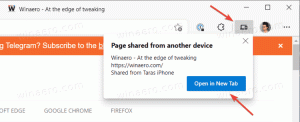Schriftarteinstellungen in Windows 10 sichern und wiederherstellen
Windows 10 wird mit TrueType-Schriften und OpenType-Schriften geliefert, die standardmäßig installiert sind. Sie haben entweder TTF- oder OTF-Dateierweiterungen. Sie unterstützen die Skalierung und sehen auf modernen Displays scharf aus. OpenType ist das modernere Format, das jedes Schreibskript unterstützen kann, verfügt über fortschrittliche typografische "Layout"-Funktionen, die das Positionieren und Ersetzen gerenderter Glyphen vorschreiben.
Ab Build 17083 bietet Windows 10 a spezieller Abschnitt in der Einstellungen-App. Den neuen Abschnitt, einfach "Fonts" genannt, finden Sie unter Personalisierung.
Möglicherweise kennen Sie das klassische Applet der Systemsteuerung für Schriftarten, mit dem Sie die derzeit installierten Schriftarten anzeigen oder Schriftarten installieren oder deinstallieren können. Anstelle des klassischen Applets bieten neuere Versionen von Windows 10 die Seite Schriftarten in den Einstellungen, die neuere Schriftartfunktionen wie Farbschriftarten oder variable Schriftarten anzeigen kann. Eine Aktualisierung der Schriftarten-Benutzeroberfläche, um die neueren Funktionen zu präsentieren, war längst überfällig.
In den Einstellungen bietet eine spezielle Seite für Schriftarteneinstellungen eine kurze Vorschau jeder Schriftartfamilie. Die Vorschauen verwenden eine Vielzahl interessanter Zeichenfolgen, die so ausgewählt werden, dass sie den primären Sprachen entsprechen, für die jede Schriftfamilie entwickelt wurde, zusammen mit Ihren eigenen Spracheinstellungen. Und wenn in eine Schriftart Mehrfarbenfunktionen integriert sind, zeigt die Vorschau dies.
Wenn Sie Ihre Schriftartoptionen angepasst haben, möchten Sie möglicherweise eine Sicherungskopie Ihrer Einstellungen erstellen. Es wird enthalten versteckte Schriftarten einschließlich der versteckte basierend auf Spracheinstellungen, und andere Optionen. Hier ist, wie es gemacht werden kann.
Um die Schriftarteinstellungen in Windows 10 zu sichern,
- Öffne ein neue Eingabeaufforderung.
- Geben Sie den folgenden Befehl ein oder kopieren Sie ihn und führen Sie ihn aus:
reg export "HKCU\Software\Microsoft\Windows NT\CurrentVersion\Font Management" "%UserProfile%\Desktop\Font_Settings.reg". - Dadurch wird die Datei Font_Settings.reg in Ihrem Desktop-Ordner erstellt, die Ihre Einstellungen enthält. Kopieren Sie es an einen sicheren Ort, um es später wiederherzustellen.
Um die Schriftarteinstellungen in Windows 10 wiederherzustellen,
- Öffnen Sie den Datei-Explorer.
- Navigieren Sie zu dem Ordner, in dem Sie Ihre Sicherungskopie der Schriftarteinstellungen speichern.
- Doppelklicken Sie auf die Datei Font_Settings.reg.
- Bestätigen Sie den Vorgang.
- Damit die von der Registrierungsoptimierung vorgenommenen Änderungen wirksam werden, müssen Sie austragen und melden Sie sich bei Ihrem Benutzerkonto an.
In Verbindung stehende Artikel:
- Löschen und Deinstallieren einer Schriftart in Windows 10
- So erstellen Sie den Schriftart-Cache in Windows 10 neu
- Ändern Sie die ClearType-Schrifteinstellungen in Windows 10
- So installieren Sie Schriftarten in Windows 10
- So installieren Sie Schriftarten aus dem Microsoft Store in Windows 10
- So verbergen Sie eine Schriftart in Windows 10
- Ausblenden einer Schriftart basierend auf den Spracheinstellungen in Windows 10
- Wiederherstellen der Standardschrifteinstellungen in Windows 10