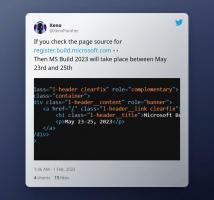Machen Sie Festplatte oder Partition schreibgeschützt in Windows 10
In einem der vorherigen Artikel habe ich behandelt, wie man schreibgeschützte USB-Wechseldatenträger. Heute werden wir sehen, wie Sie eine bestimmte nicht entfernbare Festplattenpartition oder das gesamte Festplattenlaufwerk ohne Verwendung von Tools von Drittanbietern schreibgeschützt können.
Werbung
Es gibt viele Gründe, eine Festplatte schreibgeschützt zu machen. Es kann in einigen Umgebungen als zusätzliche Sicherheitsoption nützlich sein. Sobald Sie den Schreibschutz für ein Laufwerk oder eine Partition aktivieren, wird es schreibgeschützt. Mal sehen, wie es gemacht werden kann.
So machen Sie eine Festplatte schreibgeschützt in Windows 10, Mach Folgendes.
- Öffne ein erhöhte Eingabeaufforderung.

- Tippen oder kopieren und einfügen Diskpart und drücke die Eintreten Schlüssel. Dadurch wird DiskPart gestartet. DiskPart ist ein mit Windows 10 gebündelter Textmodus-Befehlsinterpreter. Mit diesem Tool können Sie Objekte (Festplatten, Partitionen oder Volumes) mithilfe von Skripts oder direkter Eingabe an einer Eingabeaufforderung verwalten.
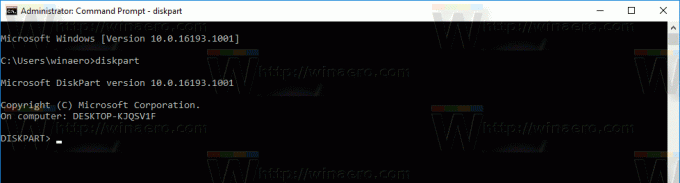
- Geben Sie in DiskPart den folgenden Befehl ein
Listendiskette
In der Ausgabe sehen Sie die Diskette, die Sie schreibgeschützt machen möchten.

- Um mit der erforderlichen Festplatte fortzufahren, müssen Sie sie "auswählen".
Verwenden Sie im folgenden Befehl die Festplattennummer, die Sie vom vorherigen Befehl erhalten haben.sele-Festplatte DISK_NUMBER
Zum Beispiel benötige ich Datenträger Nr. 1.

- Geben Sie den folgenden Befehl ein, um die gesamte Festplatte schreibgeschützt zu machen:
Attribute Datenträgersatz schreibgeschützt
Alle Partitionen auf der Festplatte sind schreibgeschützt.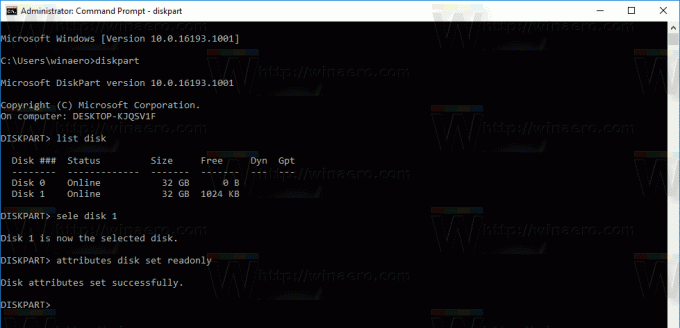
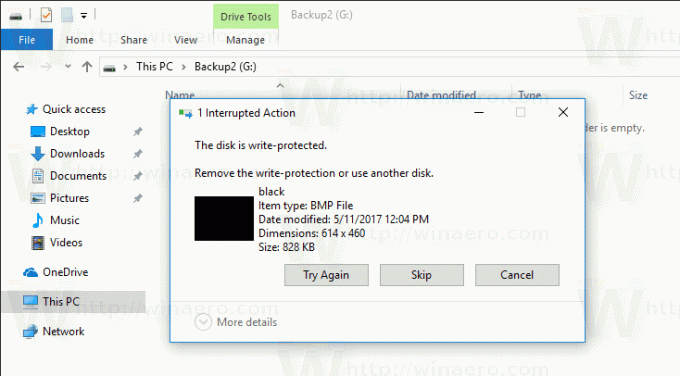
Der Rückgängig-Befehl lautet
Attribute Datenträger löschen schreibgeschützt
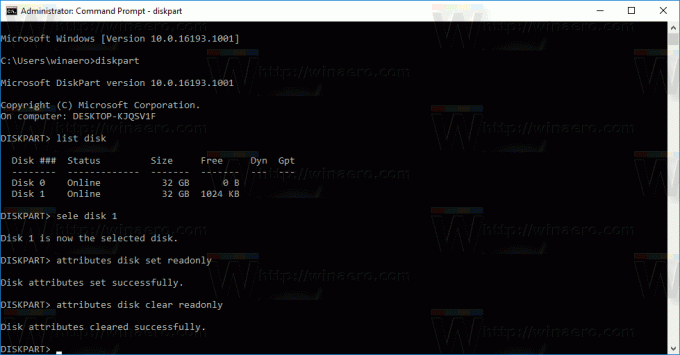
So machen Sie eine Partition schreibgeschützt in Windows 10, Mach Folgendes.
- Öffne ein erhöhte Eingabeaufforderung.

- Tippen oder kopieren und einfügen Diskpart und drücke die Eintreten Schlüssel.
- Um eine bestimmte Partition zu finden, geben Sie ein
Listenvolumen

- "Wählen" Sie das gewünschte Volume aus, indem Sie den folgenden Befehl eingeben:
Lautstärke auswählen VOLUME_NUMBER
Ersetzen Sie die Volume-Nummer durch eine Nummer, die Sie vom vorherigen Befehl erhalten haben.

- Machen Sie es mit dem folgenden Befehl schreibgeschützt
Attribute Volume-Set schreibgeschützt

Das angegebene Volume ist schreibgeschützt.
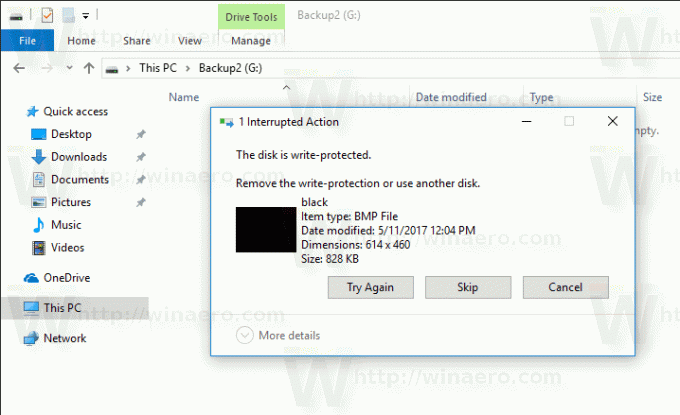
Der Rückgängig-Befehl lautet:
Attribute Volumen löschen schreibgeschützt
Das ist es.