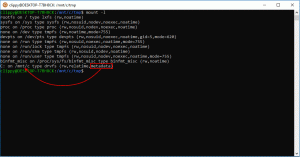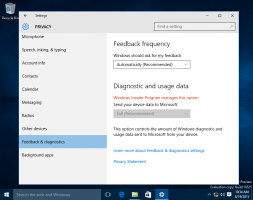Hinzufügen von Benutzern zu Remotedesktop in Windows 10
In diesem Artikel erfahren Sie, wie Sie Remotedesktopbenutzer in Windows 10 hinzufügen oder entfernen. Auf diese Weise können sie über das Remotedesktopprotokoll Verbindungen zum Zielcomputer herstellen. Standardmäßig haben nur Mitglieder der Gruppe Administratoren (z. B. Administratorkonten) Zugriff auf RDP. Auf geht's.
Bevor wir fortfahren, hier ein paar Details zu wie RDP funktioniert. Während jede Ausgabe von Windows 10 kann als Remotedesktopclient fungieren. Um eine Remotesitzung zu hosten, müssen Sie Windows 10 Pro oder Enterprise ausführen. Sie können von einem anderen PC mit Windows 10 oder einer früheren Windows-Version wie Windows 7 oder Windows 8 oder Linux eine Verbindung zu einem Windows 10-Remotedesktop-Host herstellen. Windows 10 wird standardmäßig mit Client- und Serversoftware geliefert, sodass Sie keine zusätzliche Software installieren müssen.
Aktivieren Sie zunächst die Remotedesktop-Funktion wie hier beschrieben:
https://winaero.com/blog/enable-rdp-windows-10/
Jetzt können Sie Benutzerberechtigungen konfigurieren.
- Drücken Sie die Tastenkombination Win + R auf der Tastatur. Das Dialogfeld Ausführen wird auf dem Bildschirm angezeigt, geben Sie Folgendes in das Textfeld ein und drücken Sie die Eingabetaste:
SystemeigenschaftenErweitert
- Die erweiterten Systemeigenschaften werden geöffnet.
- Wechseln Sie zur Registerkarte Remote. Klicken Sie dort auf den Button Wählen Sie Benutzer.
- Der folgende Dialog wird geöffnet. Klicken Sie auf die Hinzufügen Taste.
- Die Wählen Sie Benutzer Dialog erscheint. Geben Sie dort den gewünschten Benutzernamen zum Hinzufügen ein oder klicken Sie auf das Fortschrittlich um den Benutzer aus der Liste auszuwählen. Um die Liste zu füllen, klicken Sie im erweiterten Modus auf die Schaltfläche Jetzt suchen.
- Wählen Sie den gewünschten Benutzer in der Liste aus und klicken Sie auf OK.
- Klicken Sie erneut auf OK, um den Benutzer hinzuzufügen.
Du bist fertig.
Alternative Möglichkeiten zum Hinzufügen von Remotedesktopbenutzern in Windows 10
Es gibt zwei weitere Möglichkeiten, Remotedesktopbenutzer in Windows 10 hinzuzufügen oder zu entfernen.
Sie können das Snap-In Lokale Benutzer und Gruppen verwenden
Sie können das Snap-In Lokale Benutzer und Gruppen verwenden, wenn Sie Windows-Edition kommt mit dieser App.
- Drücken Sie Gewinnen + R Tastenkombinationen auf Ihrer Tastatur und geben Sie Folgendes in das Ausführungsfeld ein:
lusrmgr.msc
- Klicken Sie links auf Gruppen.
- Doppelklicken Sie in der Gruppenliste auf "Remotedesktopbenutzer".
- Klicken Sie auf die Schaltfläche Hinzufügen, um einen oder mehrere Benutzer hinzuzufügen.
Du bist fertig.
Sie können das Konsolentool net.exe
- Öffnen Sie eine Eingabeaufforderung mit erhöhten Rechten.
- Geben Sie den folgenden Befehl ein:
net localgroup "Remote Desktop Users" "UserName" /add
Ersetzen Sie den Abschnitt "Benutzername" durch den tatsächlichen Benutzerkontonamen, den Sie Remotedesktopbenutzern hinzufügen möchten.
In meinem Fall sieht der Befehl wie folgt aus:net localgroup "Remote Desktop Users" "Alice" /add
- Um einen Benutzer aus den "Remote Desktop Users" zu entfernen, ersetzen Sie das /add-Argument im obigen Befehl wie folgt durch den /delete-Schalter:
net localgroup "Remote Desktop Users" "Alice" /delete
Siehe den folgenden Screenshot.
Interessante Artikel:
- Tastenkombinationen für Remotedesktop (RDP) in Windows 10
- Ändern Sie den Remotedesktop-Port (RDP) in Windows 10
- Herstellen einer Verbindung mit Windows 10 mithilfe von Remotedesktop (RDP)