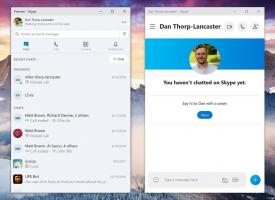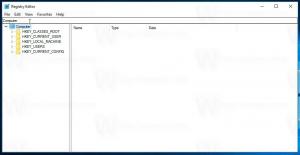Ändern Sie das Laufwerkssymbol in Windows 10 mit einer benutzerdefinierten *.ico-Datei
Standardmäßig bietet Ihnen Windows 10 keine Option zum Ändern des Symbols eines Laufwerks. Diese Einschränkung kann jedoch mit einer einfachen Registrierungsoptimierung leicht umgangen werden. In diesem Artikel erfahren Sie, wie Sie das Symbol eines bestimmten Laufwerks (Partition) ändern oder ein neues Symbol für alle Laufwerke gleichzeitig festlegen.
Werbung
 Beginnen wir mit einzelnen Laufwerken und Partitionen. Mit der Registrierungsbearbeitung können Sie Windows 10 ein benutzerdefiniertes Symbol für eine bestimmte Partition oder ein bestimmtes Laufwerk anzeigen lassen, das auf Ihrem PC installiert ist.
Beginnen wir mit einzelnen Laufwerken und Partitionen. Mit der Registrierungsbearbeitung können Sie Windows 10 ein benutzerdefiniertes Symbol für eine bestimmte Partition oder ein bestimmtes Laufwerk anzeigen lassen, das auf Ihrem PC installiert ist.
Spezifisches Laufwerkssymbol - Änderung in Windows 10
Gehen Sie wie folgt vor.
- Öffnen Sie den Registrierungseditor. Wenn Sie mit dem Registrierungseditor nicht vertraut sind, lesen Sie dies ausgezeichnetes Tutorial.
- Gehen Sie zu folgendem Schlüssel:
HKEY_LOCAL_MACHINE\SOFTWARE\Microsoft\Windows\CurrentVersion\Explorer\DriveIcons
Tipp: Sie können greifen Sie mit einem Klick auf jeden gewünschten Registrierungsschlüssel zu.
Hinweis: Wenn der DriveIcons-Schlüssel nicht vorhanden ist, erstellen Sie ihn einfach.
- Erstellen Sie unter dem Unterschlüssel DriveIcons einen neuen Unterschlüssel und verwenden Sie den Laufwerksbuchstaben (z. B. D ), für den Sie das Symbol ändern möchten. Siehe dieses Bild:


- Erstellen Sie unter dem Unterschlüssel, der den Laufwerksbuchstaben darstellt, in meinem Fall D, einen neuen Unterschlüssel und benennen Sie ihn DefaultIcon:


Ändern Sie im rechten Bereich des Unterschlüssels DefaultIcon den Wert (Standard). Doppelklicken Sie darauf und setzen Sie seinen Wert auf den vollständigen Pfad zu Ihrer benutzerdefinierten Symboldatei. In meinem Fall verwende ich die Datei "Longhorn Drive.ico", die ich im Ordner C:\icons habe:
 Sobald dies erledigt ist, öffnen Sie den Ordner Dieser PC erneut, um die Änderungen anzuzeigen:
Sobald dies erledigt ist, öffnen Sie den Ordner Dieser PC erneut, um die Änderungen anzuzeigen:
Wiederholen Sie diesen Vorgang für alle Laufwerke, deren Symbole Sie ändern müssen.
Symbol für alle Laufwerke (Standardlaufwerksymbol) - Änderung in Windows 10
Lassen Sie uns wieder eine einfache Optimierung vornehmen, um sie zu ändern.
- Öffnen Sie den Registrierungseditor. Wenn Sie mit dem Registrierungseditor nicht vertraut sind, lesen Sie dies ausgezeichnetes Tutorial.
- Gehen Sie zu folgendem Schlüssel:
HKEY_LOCAL_MACHINE\SOFTWARE\Microsoft\Windows\CurrentVersion\Explorer\Shell Icons
Tipp: Sie können greifen Sie mit einem Klick auf jeden gewünschten Registrierungsschlüssel zu.
Hinweis: Wenn der Shell-Symbolschlüssel nicht vorhanden ist, erstellen Sie ihn einfach.
- Erstellen Sie einen neuen Zeichenfolgenwert am obigen Schlüssel namens 8 indem Sie mit der rechten Maustaste in den rechten Bereich klicken und Neu -> Erweiterbarer String-Wert wählen. Setzen Sie seine Wertdaten auf den Pfad Ihrer Symboldatei. Ich werde das Laufwerkssymbol von Windows Vista verwenden, das ich in c:\icons abgelegt habe:
C:\icons\Vista Drive.ico
Siehe folgenden Screenshot:




- Explorer neu starten. Alternativ können Sie, anstatt Explorer.exe neu zu starten, auch abmelden und wieder anmelden in Ihr Windows 10-Benutzerkonto ein.
Nach dem Neustart sehen Sie, dass alle Laufwerke das gleiche Symbol haben, das Sie angegeben haben.
Was das Systemlaufwerk betrifft, müssen Sie sein Symbol weiterhin separat unter HKEY_LOCAL_MACHINE\SOFTWARE\Microsoft\Windows\CurrentVersion\Explorer\DriveIcons\C\DefaultIcon Unterschlüssel angeben, wie bereits erwähnt.
Das ist es.