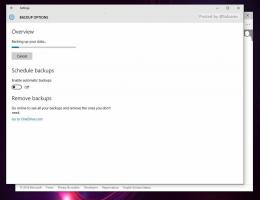So ändern Sie die Symbole von Ordnern auf diesem PC in Windows 10
Mit Windows 8.1 hat Microsoft eine Reihe von Ordnern im Ordner Dieser PC eingeführt. Diese Ordner umfassen Desktop, Dokumente, Downloads, Musik, Bilder und Videos. Windows 10 wurde ursprünglich mit denselben Ordnern in diesem PC geliefert. Beginnend mit dem Windows 10 Fall Creators Update wurde diesem Satz ein neuer Ordner namens 3D-Objekte hinzugefügt. Heute werden wir sehen, wie Sie die Symbole für diese Ordner anpassen.
Werbung
Die oben genannten Ordner sind nur Links zu den Ordnern, die sich in Ihrem Benutzerprofil befinden. Microsoft hat nur schnellen Zugriff auf sie bereitgestellt, weil sie Bibliotheken standardmäßig ausgeblendet haben. Dies ist sehr praktisch, da Sie 1-Klick-Zugriff auf diese Ordner haben, wenn Sie den Datei-Explorer mit dem Hotkey Win+E öffnen.
Tipp: Sie können unerwünschte Ordner schnell entfernen, wie hier beschrieben:
3D-Objekte von diesem PC entfernen (zusammen mit anderen Ordnern)
Jeder Ordner hat ein einzigartiges Symbol. In der GUI fehlt die Möglichkeit, die Icons anzupassen, sodass ein Ändern der Icons auf den ersten Blick unmöglich erscheint. Es ist jedoch kein großes Problem. Die Symbole werden in der Registrierung angegeben. Durch Bearbeiten der erforderlichen Werte können Sie die Symbole der Ordner in diesem PC nach Ihren Wünschen ändern.
Sie müssen angemeldet sein mit ein Administratorkonto weitermachen.
So ändern Sie die Symbole von Ordnern in diesem PC in Windows 10, Mach Folgendes.
- Laden Sie die. herunter ExecTI-Freeware und Start regedit.exe es benutzen. Dies öffnet die Registrierungseditor-App mit der höchsten Berechtigungsstufe.

- Gehen Sie zum folgenden Registrierungsschlüssel.
HKEY_CLASSES_ROOT\CLSID\{B4BFCC3A-DB2C-424C-B029-7FE99A87C641}\DefaultIconSo rufen Sie einen Registrierungsschlüssel auf mit einem klick.

- Ändern Sie rechts die Standardparameter (unbenannt) zum vollständigen Pfad zu Ihrem neuen Symbol.

- Damit die von der Registrierungsoptimierung vorgenommenen Änderungen wirksam werden, müssen Sie austragen und melden Sie sich bei Ihrem Benutzerkonto an. Alternativ können Sie Neustart der Explorer-Shell.
Die obige Sequenz ändert das Symbol des Desktop-Ordners in diesem PC.

Um andere Symbole zu ändern, wiederholen Sie die Schritte unter den folgenden Registrierungsschlüsseln:
3D-Objekte = HKEY_CLASSES_ROOT\CLSID\{0DB7E03F-FC29-4DC6-9020-FF41B59E513A}\DefaultIcon. Desktop = HKEY_CLASSES_ROOT\CLSID\{B4BFCC3A-DB2C-424C-B029-7FE99A87C641}\DefaultIcon. Dokumente = HKEY_CLASSES_ROOT\CLSID\{d3162b92-9365-467a-956b-92703aca08af}\DefaultIcon. Downloads = HKEY_CLASSES_ROOT\CLSID\{088e3905-0323-4b02-9826-5d99428e115f}\DefaultIcon. Musik = HKEY_CLASSES_ROOT\CLSID\{3dfdf296-dbec-4fb4-81d1-6a3438bcf4de}\DefaultIcon. Bilder = HKEY_CLASSES_ROOT\CLSID\{24ad3ad4-a569-4530-98e1-ab02f9417aa8}\DefaultIcon. Videos = HKEY_CLASSES_ROOT\CLSID\{f86fa3ab-70d2-4fc7-9c99-fcbf05467f3a}\DefaultIcon
Tipp: Wenn das von Ihnen festgelegte neue Symbol nicht im Datei-Explorer angezeigt wird, müssen Sie setze den Icon-Cache zurück.
Als Referenz sind hier die Standardsymbolpfade für alle Ordner:
3D-Objekte = %SystemRoot%\system32\imageres.dll,-198. Desktop = %SystemRoot%\system32\imageres.dll,-183. Dokumente = %SystemRoot%\system32\imageres.dll,-112. Downloads = %SystemRoot%\system32\imageres.dll,-184. Musik = %SystemRoot%\system32\imageres.dll,-108. Bilder = %SystemRoot%\system32\imageres.dll,-113. Videos = %SystemRoot%\system32\imageres.dll,-189
Das ist es.