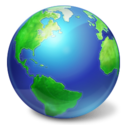So stellen Sie die Option zum Anzeigen von Bildinformationen in Firefox wieder her
So stellen Sie das Vermisste wieder her Bildinformationen anzeigen Menüoption in Firefox. Dieser Eintrag wurde ENTFERNT in Firefox 88 und nicht mehr Teil der neuen Proton-Benutzeroberfläche. Es öffnete den Seiteninfo-Dialog direkt zum Medien Registerkarte, die viele bequem finden.
Wenn Sie in Mozilla Firefox mit der rechten Maustaste auf ein Bild klicken, werden Sie feststellen, dass die Bildinformationen anzeigen der Eintrag ist nicht mehr vorhanden.
Glücklicherweise gibt es eine about: config-Option, die die Option für Bilder wiederherstellt. Darüber hinaus werden wir einige Methoden überprüfen, mit denen Sie die Bildinformationen mit wenigen Klicks abrufen können. Schließlich gibt es eine Erweiterung, die Sie verwenden können.
Um die Option Bildinformationen anzeigen im Firefox-Rechtsklickmenü wiederherzustellen, müssen Sie Folgendes tun.
Option "Bildinformationen anzeigen" in Firefox wiederherstellen
- Starten Sie den Firefox-Browser.
- Typ
über: configin die Adressleiste und drücken Sie die Eingabetaste. - Drücke den Akzeptiere das Risiko und mach weitere-Taste auf dem Mit Vorsicht fortfahren Seite.
- Tippen oder kopieren und einfügen
browser.menu.showViewImageInfoin das Suchfeld ein. - Stellen Sie die
browser.menu.showViewImageInfoOption zuwahr.
Du bist fertig! Klicken Sie nun mit der rechten Maustaste auf ein beliebiges Bild auf einer Website. Sie haben jetzt die Bildinformationen anzeigen Eintrag im Bildkontextmenü!
Alternativ können Sie die Seiteninfo Dialog von Firefox und seinen Medien Tab. Die Registerkarte listet alle Bilder auf der Zielseite auf und verfügt über eine Vorschau-Miniaturansicht, mit der Sie das gewünschte Bild finden können. Es ist weniger komfortabel, kann aber sofort verwendet werden, ohne die Browsereinstellungen zu ändern.
Bildinformationen im Dialogfeld Seiteninfo anzeigen
- Drücken Sie auf einer Webseite Strg + ich.
- Klicken Sie im Dialog Seiteninfo auf das Medien Tab.
- Suchen Sie das Bild in der Liste, für das Sie Informationen anzeigen möchten.
Der Dialog zeigt Auflösung und URL-Adresse für Bilder sowie andere technische Details. Sie können auch ein oder mehrere Bilder über die Schaltfläche "Speichern unter" auf der Registerkarte "Medien" speichern.
Neben der Tastenkombination können Sie den Seiteninfo-Dialog über das Site-Symbol in der Adressleiste öffnen. Hier ist, wie es gemacht werden kann.
Öffnen Sie die Seiteninfo über das Site-Symbol in der Adressleiste
- Klicken Sie auf das Site-Symbol in der Firefox-Adressleiste.
- Klicken Sie im Popup auf den Punkt 'Verbindung sicher'.
- Wählen Sie „Weitere Informationen“.
- Dies öffnet den Dialog 'Seiteninfo'.
Schließlich können Sie ein spezielles Add-On installieren, das nicht nur das fehlende hinzufügt Bildinformationen anzeigen Eintrag in das Bild-Rechtsklick-Menü, sondern erweitert es auch um zusätzliche Optionen wie den Bildkonverter.
Das Firefox-Add-on "View Image Info Reborn"
Installiere das Bildinformationen anzeigen Reborn Erweiterung aus dem offiziellen Firefox-Add-On-Repository.
Bildinformationen anzeigen Reborn
Besuchen Sie die Add-On-Seite und klicken Sie auf das Hinzufügen und bestätigen Sie dann Ihre Absicht.
Die Erweiterungen werden mit einer Optionsseite geliefert, auf der der Benutzer eine Vielzahl von Aktionen ausführen kann. Die Aktionen sind wie folgt.
- Zeigen Sie das Bild in der aktuellen Registerkarte an.
- Bildinformationen in einem neuen Fenster anzeigen.
- Bildinformationen in einer neuen Registerkarte anzeigen.
- Zeigen Sie Bildinformationen im Overlay an.
- Speichern Sie WEBP-Bilder als PNG oder JPG.
Die oben genannten Optionen können direkt im Bildkontextmenü angezeigt oder ausgeblendet werden.
Wenn das Untermenü ausgeblendet ist, können Sie mithilfe von Tastenkombinationen auf die zusätzlichen Aktionen zugreifen. Z.B. standardmäßig werden die Bilddetails in einem neuen Fenster geöffnet, aber wenn Sie auf "Bildinfo anzeigen" klicken, während Sie die. gedrückt halten Strg -Taste, werden Bildinformationen in einer neuen Registerkarte angezeigt. Die Schicht -Taste öffnet es in einem Overlay-Fenster.
Sie können diese Optionen bei Bedarf über das zum Thema: Addons Seite des Browsers.
Optionen für das Add-On "View Image Info Reborn" ändern
- Drücken Sie in Firefox Strg + Schicht + EIN, oder tippe
zum Thema: Addonsin der Adressleiste. - Klicken Sie auf die Bildinformationen anzeigen Reborn In der Liste.
- Klicken Sie auf die Einstellungen Tab.
- Ändern Sie den Menüstil, die Tastenkombinationen und die Anzeigeoptionen nach Ihren Wünschen.
Du bist fertig.
Sicherheit und Berechtigungen für Add-Ons
Diese Erweiterung hat eine "Warnschild" auf der Mozilla Add-ons-Website. Darin steht, dass das Add-On von Mozilla nicht aktiv auf Sicherheit überwacht wird. Stellen Sie sicher, dass Sie ihm vertrauen, bevor Sie es installieren.
Ein weiterer Grund zur Besorgnis sind Add-On-Berechtigungen. Es ist so eingestellt, dass Sie auf jede Seite und deren Inhalt zugreifen möchten. Der Autor erklärte kurz, dass Berechtigungen erforderlich sind, um mit Bildern zu arbeiten, die auf anderen Domänen als der ursprünglichen Webseite gespeichert sind, z. auf einem CDN. Dies wird auch benötigt, um auf Typ- und zuletzt geänderte Details für Bilder zuzugreifen sowie um das Speichern unter... Optionen.
Das ist alles über das Thema.