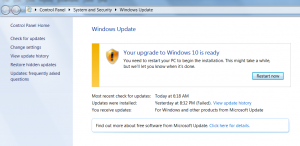Deaktivieren Sie maßgeschneiderte Erlebnisse in Windows 10
Die Maßgeschneiderte Erlebnisse Die Datenschutzeinstellung ist in Windows 10 ab Build 15019 verfügbar. Es ist standardmäßig aktiviert. Wenn es aktiviert ist, verwendet Microsoft Diagnosedaten, um personalisierte Empfehlungen, Tipps und Angebote bereitzustellen, um Windows an die Bedürfnisse des Benutzers anzupassen und es für ihn zu verbessern. Wenn Sie mit den Standardeinstellungen nicht zufrieden sind, können Sie sie wie unten beschrieben deaktivieren.
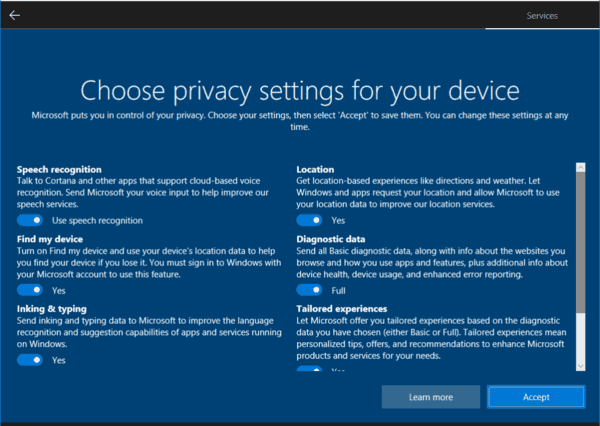
Während der Weiterentwicklung von Windows 10 hat Microsoft neue Datenschutzoptionen im Betriebssystem eingeführt. Das Unternehmen hat versucht, die Datenschutzerklärung für den Endnutzer transparenter zu machen und explizit aufzuzeigen, welche Daten erhoben werden. Wenn Sie sich bei einem neuen Benutzerkonto anmelden oder das Betriebssystem installieren, können Sie die wichtigen Datenschutzeinstellungen wie Werbung, Diagnose, Standort und maßgeschneiderte Erlebnisse schnell überarbeiten. Ein spezieller Abschnitt „Weitere Informationen“ erklärt, wie der erfasste Standort, Spracherkennung, Diagnose, maßgeschneiderte Erlebnisse und Werbedaten verwendet werden.
Werbung
So deaktivieren Sie maßgeschneiderte Erlebnisse während des Windows-Setups
- Fahren Sie während einer Neuinstallation von Windows 10 fort, bis Sie das Wählen Sie die Datenschutzeinstellungen für Ihr Gerät Seite.
- Ausschalten Maßgeschneiderte Erlebnisse Datenschutzoption (siehe Screenshot).
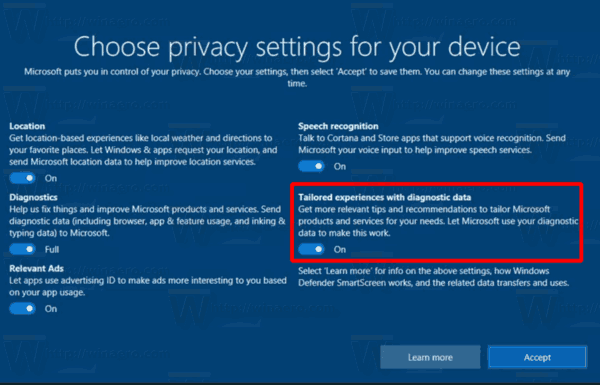
Nach der Installation von Windows 10 kann die Option geändert werden mit entweder Einstellungen oder ein Registry-Tweak.
Um maßgeschneiderte Erlebnisse in den Windows 10-Einstellungen zu deaktivieren,
- Öffne das Einstellungen-App.
- Gehe zu Datenschutz > Diagnose und Feedback.
- Scrollen Sie rechts nach unten zum Maßgeschneiderte Erlebnisse Sektion.
- Deaktivieren Sie die Option "Lassen Sie Microsoft maßgeschneiderte Erfahrungen mit relevanten Tipps und Empfehlungen bereitstellen, indem Sie die von Ihnen gewählte Einstellung für Diagnosedaten verwenden".
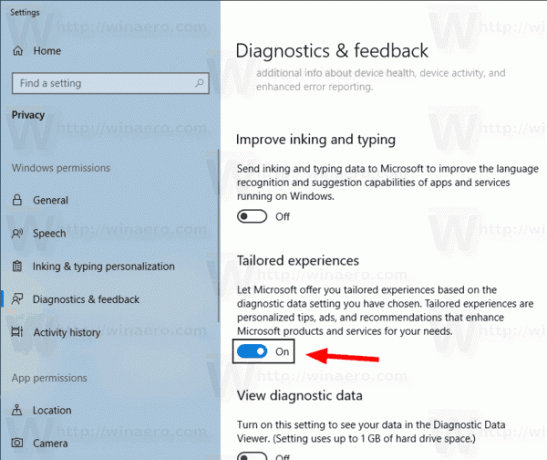
Schließlich können Sie eine Registrierungsoptimierung anwenden, um die Funktion zu deaktivieren.
Um maßgeschneiderte Erlebnisse mit einer Registrierungsoptimierung zu deaktivieren,
- Öffne das Registrierungseditor-App.
- Gehen Sie zum folgenden Registrierungsschlüssel.
HKEY_CURRENT_USER\Software\Microsoft\Windows\CurrentVersion\Privacy
So rufen Sie einen Registrierungsschlüssel auf mit einem klick.
- Auf der rechten Seite ändern oder erstellen Sie einen neuen 32-Bit-DWORD-Wert Maßgeschneiderte Erfahrungen mit aktivierten Diagnosedaten.
Hinweis: Auch wenn Sie mit 64-Bit-Windows Sie müssen weiterhin einen 32-Bit-DWORD-Wert erstellen.
Setzen Sie den Wert auf 0, um die Funktion zu deaktivieren. Ein Wert von 1 wird es aktivieren.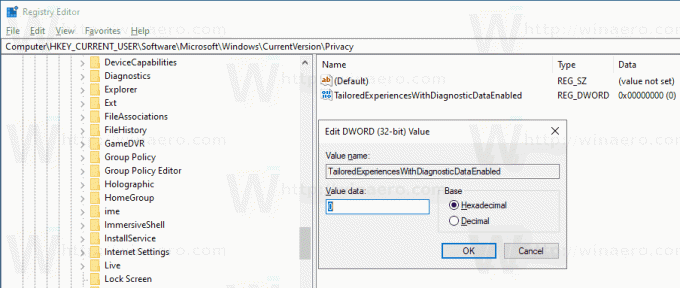
- Damit die von der Registrierungsoptimierung vorgenommenen Änderungen wirksam werden, müssen Sie austragen und melden Sie sich bei Ihrem Benutzerkonto an.
Um Zeit zu sparen, können Sie die folgenden gebrauchsfertigen Registrierungsdateien herunterladen.
Registrierungsdateien herunterladen
Das ist es.
In Verbindung stehende Artikel.
- Deaktivieren Sie die Erfahrung mit den Datenschutzeinstellungen bei der Anmeldung in Windows 10
- Blockieren oder entsperren Sie automatische Dateidownloads für Apps in Windows 10
- Deaktivieren Sie die Werbe-ID für relevante Anzeigen in Windows 10
- Deaktivieren Sie die Verbesserung der Freihand- und Eingabepersonalisierung in Windows 10
- Deaktivieren Sie den App-Zugriff auf Messaging in Windows 10
- Deaktivieren Sie den App-Zugriff auf E-Mail in Windows 10
- Deaktivieren Sie den App-Zugriff auf den Anrufverlauf in Windows 10
- Deaktivieren Sie den App-Zugriff auf Kontakte in Windows 10
- Deaktivieren Sie den App-Zugriff auf den Standort in Windows 10
- Deaktivieren Sie den App-Zugriff auf das Dateisystem in Windows 10
- Deaktivieren Sie den App-Zugriff auf Kontoinformationen in Windows 10
- Deaktivieren Sie den App-Zugriff auf den Kalender in Windows 10
- Deaktivieren Sie den App-Zugriff auf das Mikrofon in Windows 10
- Verwalten Sie den App-Zugriff auf Dokumente, Bilder und Videos in Windows 10