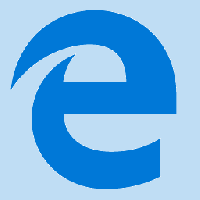So durchsuchen Sie Netzwerkfreigaben oder zugeordnete Laufwerke in Windows 10
Als Microsoft den Windows Search-Indexer in Windows XP einführte, stellten sie ein Add-In zur Verfügung, um Netzwerkfreigaben zu indizieren. Es funktionierte für 32-Bit-Windows XP und Vista, aber ab Windows 7 wurde diese Funktion eingestellt. Sie können weder Netzwerkfreigaben indizieren noch sie in eine Bibliothek aufnehmen. Aber auch wenn Netzwerkfreigaben oder zugeordnete Laufwerke nicht indiziert werden können, können Sie sie dennoch durchsuchen, wenn Sie einen einfachen Trick anwenden. Lesen Sie den Rest dieses Artikels, um zu sehen, wie.
Dieser Trick funktioniert in Windows 10, Windows 8.1 und Windows 7 mit installiertem KB2268596. Normalerweise blockiert der Explorer, wenn Sie versuchen, einen Netzwerkspeicherort einzuschließen, diesen und gibt Ihnen die Fehlermeldung "Dieses Netzwerk Der Standort kann nicht eingeschlossen werden, da er nicht indiziert ist." Aber nur der Explorer verhindert, dass Sie ein Netzwerk hinzufügen Lage.
Wenn Sie Winaero Librarian verwenden, können Sie stattdessen auch freigegebene Netzwerkordner und zugeordnete Laufwerke zu einer Bibliothek hinzufügen. Und sobald sie einer Bibliothek hinzugefügt wurden, können sie durchsucht werden. Bibliothekar ermöglicht tatsächlich viele verschiedene Aufgaben im Zusammenhang mit Bibliotheken, wie z
Ändern des Symbols der integrierten Bibliotheken. So können Sie es zur Suche nach Netzwerkfreigaben hinzufügen.- Herunterladen Winaero Bibliothekar und öffnen Sie es.
- Ihre Bibliotheken werden darin aufgelistet. Klicken Sie mit der rechten Maustaste auf die Bibliothek, in die Sie einen Netzwerkordnerpfad einfügen möchten, und klicken Sie dann auf 'Ändern...'. Oder Sie können eine neue benutzerdefinierte Bibliothek für Netzwerkordner wie "Netzwerkmedien" oder "Netzwerkdokumente" erstellen. Um eine neue Bibliothek zu erstellen, klicken Sie mit der rechten Maustaste in einen leeren Bereich in Librarian und klicken Sie auf "Neu...", geben Sie den Namen ein und klicken Sie auf OK.
- Der Dialog Neue Bibliothek wird angezeigt. Klicken Sie auf die Schaltfläche Hinzufügen.
Geben Sie im angezeigten Dialogfeld den Netzwerkpfad im Textfeld "Ordner:" im UNC-Stil (Universal Naming Convention) ein, dh \\ComputerName\SharedFolder\Resource. Beispiel: \\Windows-PC\C#\Docs. Verwenden Sie die UNC-Syntax, auch wenn Sie über einen zugeordneten Netzlaufwerksbuchstaben verfügen. Oder anstatt den Pfad einzugeben, können Sie im linken Bereich auf den Knoten "Netzwerk" klicken und dann zum Computername und Netzwerkfreigabe, wählen Sie den Ordner aus, den Sie durchsuchen möchten, und klicken Sie auf "Ordner auswählen". Taste. - Nachdem Sie auf die Schaltfläche "Ordner auswählen" geklickt haben, sollte das Ergebnis so aussehen, dass Ihnen der UNC-Pfad angezeigt wird. Klicken Sie auf OK und schließen Sie Bibliothek.
Das ist es! Der Ordner sollte jetzt in der Bibliothek verfügbar sein. So können Sie jetzt suchen.
- Unter Windows 8.1 kann die Startbildschirmsuche diese Netzwerkspeicherorte durchsuchen, die Sie zu einer Bibliothek hinzufügen.
- Unter Windows 10 kann Cortana keine Netzwerkfreigaben durchsuchen. Verwenden Sie also die Verknüpfung namens "Suchen" in Alle Programme/Alle Apps. Klicken Sie auf Start -> Alle Apps -> und suchen Sie die Verknüpfung namens "Suchen". Es ist die alte Benutzeroberfläche, die Windows 8.1 hatte. Es kann den Inhalt des Ordners durchsuchen, den Sie gerade mit Winaero Librarian hinzugefügt haben.
- Unter Windows 7 SP1 installieren KB2268596. Anschließend müssen Sie den folgenden Registrierungswert hinzufügen:
Windows-Registrierungseditor Version 5.00 [HKEY_CURRENT_USER\Software\Microsoft\Windows\CurrentVersion\Explorer\SearchPlatform\Preferences] "EnableSearchingSlowLibrariesInStartMenu"=dword: 00000001.
Nachdem Sie den obigen Wert hinzugefügt haben, müssen Sie Windows 7 neu starten. Danach kann das Startmenü von Windows 7 diese Netzwerkordner durchsuchen. Dies funktioniert auch bei StartIsBack unter Windows 8.1 und Windows 8.
Beachten Sie, dass Netzwerkordner in einer Bibliothek trotzdem nicht von der Windows-Suche indiziert werden, wie dies bei lokalen Ordnern der Fall ist. Sie werden in Echtzeit durchsucht, daher können die Netzwerkergebnisse während der Suche langsam sein.