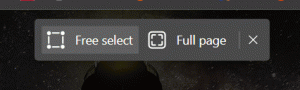So aktivieren Sie Remotedesktop in Windows 11 (RDP)
Es gibt mehrere Möglichkeiten, Remotedesktop in Windows 11 zu aktivieren. In diesem Beitrag werden wir sie überprüfen. Wie viele ältere Windows-Versionen verfügt Windows 11 über eine integrierte Unterstützung für Remoteverbindungen, die Folgendes ermöglicht: Sie können einen Computer von einem anderen Gerät aus mithilfe einer RDP-Clientsoftware (Remote Desktop Protocol) steuern. Windows 11 lässt den Remotezugriff standardmäßig deaktiviert, was bedeutet, dass Sie einige Einstellungen in Windows ändern müssen, bevor Sie versuchen, von einem anderen Gerät aus auf einen Computer zuzugreifen. In diesem Artikel erfahren Sie, wie Sie Remotedesktop in Windows 11 aktivieren.
Es lohnt sich das zu erwähnen Remotedesktop Das Protokoll ist universell und funktioniert mit älteren Windows-Versionen. Das bedeutet, dass Sie einen Windows 11-PC von Windows 7, Windows 8, Windows 10 und umgekehrt steuern können. Beachten Sie jedoch, dass auf Ihrem PC Windows 11 Professional, Educational oder Enterprise SKU ausgeführt werden sollte, wenn Sie über RDP darauf zugreifen möchten. Während Windows 11 Home als "Client" (ein Gerät, das mit einem Remote-PC verbunden wird) arbeiten kann, können Sie nicht auf einen Computer mit einer Home-SKU zugreifen. Glücklicherweise gibt es viele kostenlose Alternativen von Drittanbietern für die Fernbedienung, sodass dies kein Problem sein sollte.
Tipp: Sie können Ihre Windows-SKU überprüfen, indem Sie Windows-Einstellungen > System > Info > Windows-Spezifikationen öffnen.
Aktivieren Sie das Remotedesktopprotokoll in Windows 11
Im Gegensatz zu Windows 10, wo die klassische Systemsteuerung die einzige Möglichkeit ist, Remoteverbindungen zu ermöglichen, verfügt Windows 11 über zwei Schnittstellen zur Verwaltung von RDP.
Gehen Sie wie folgt vor, um das Remotedesktopprotokoll in Windows 11 zu aktivieren.
Aktivieren Sie RDP in Windows 11 in den Einstellungen
- Offen Einstellungen in Windows 11 durch Drücken von Gewinnen + ich.
- Gehe zu System > Remotedesktop.
- Mach das... an Fernbedienung Umschaltoption.
- Klicken Bestätigen Sie.
Jetzt ist Ihr Computer für Remote-Verbindungen bereit. Belassen Sie die restlichen Einstellungen standardmäßig. Wenn Sie von einem Computer mit Windows XP oder Vista eine Remote-Verbindung zu einem Windows 11 herstellen möchten, deaktivieren Sie das Kontrollkästchen "Geräte zur Verwendung der Authentifizierung auf Netzwerkebene erforderlich".
Lassen Sie es andernfalls eingeschaltet, um die Verbindungssicherheit zu erhöhen.
Remotedesktop in der Systemsteuerung von Windows 11 aktivieren
Hier ist eine Legacy-Methode, die auch unter Windows 10, Windows 8 und Windows 7 funktioniert.
- Drücken Sie Gewinnen + R und geben Sie ein
SystemeigenschaftenErweitertBefehl im Feld Ausführen. - Sie können auch in das gleiche Fenster gelangen in Windows-Einstellungen > System > Info und klicke/tippe auf einen Link im ähnliche Links Sektion.
- Drücke den Fernbedienung Tab und wählen Sie Remoteverbindungen zu diesem Computer zulassen.
- Wenn Sie von Windows XP oder Vista aus auf Ihren Computer zugreifen müssen, deaktivieren Sie das Kontrollkästchen "Verbindungen nur von Computern zulassen, auf denen Remotedesktop mit Authentifizierung auf Netzwerkebene ausgeführt wird" Möglichkeit.
Benutzern den Zugriff auf Windows 11 über RDP erlauben
Standardmäßig erlaubt Windows 11 allen vorhandenen Benutzern mit Administratorrechten den Remotezugriff. Wenn Sie einen weiteren Benutzer hinzufügen möchten, gehen Sie wie folgt vor:
- Gehe zu Windows-Einstellungen > System > Remotedesktop.
- Klicken Remotedesktopbenutzer.
- Klicken Sie in einem neuen Fenster auf Hinzufügen.
- Geben Sie als Nächstes den Benutzernamen ein und klicken Sie dann auf Namen überprüfen. Hinweis: Wenn Sie einen Benutzer hinzufügen möchten, der sich mit einem Microsoft-Konto anmeldet, geben Sie seine E-Mail-Adresse ein.
- Klicken OK Änderungen zu speichern.
Fügen Sie RDP-Benutzer mit dem klassischen Applet der Systemsteuerung hinzu
Alternativ können Sie Benutzerkonten angeben, die mithilfe des klassischen Applets der Systemsteuerung über RDP eine Verbindung zu Ihrem Gerät herstellen können. Es gibt einen Befehl, um es direkt zu öffnen.
Gehen Sie wie folgt vor, um RDP-Benutzer über die Systemsteuerung hinzuzufügen.
- Drücken Sie Gewinnen + R und geben Sie ein
SystemeigenschaftenRemote, dann drücken Eintreten. - Klicken Sie auf die Benutzer auswählen... Taste.
- Klicken Sie im nächsten Dialog auf das Hinzufügen Taste.
- Geben Sie den Benutzernamen ein und klicken Sie dann auf Namen überprüfen.
- Wenn Sie den Benutzernamen vergessen haben, klicken Sie auf Erweitert... Taste.
- In der Benutzerauswahl... Dialog, klicken Sie auf Jetzt finden.
- Wählen Sie abschließend das Benutzerkonto aus, für das Sie die Verbindung über RDP zulassen möchten, und klicken Sie auf OK.
Jetzt können Sie einen Windows 11-PC mit verfügbaren Konten fernsteuern.