Beheben Sie die langsame Leistung von Windows 10 Guest in VirtualBox
VirtualBox ist meine Virtualisierungssoftware meiner Wahl. Es ist kostenlos und funktionsreich, sodass alle meine virtuellen Maschinen in VirtualBox erstellt werden. Beginnend mit dem Windows 10-Update vom April 2018 (und seinen Vorabversionen) habe ich eine sehr schlechte Leistung von Windows 10-Gästen in VirtualBox festgestellt. So habe ich es behoben.
Werbung
Beginnen wir mit den offiziellen Windows 10-Systemanforderungen, die wie folgt lauten.
| Prozessor: | 1 Gigahertz (GHz) oder schnellerer Prozessor oder SoC |
| RAM: | 1 Gigabyte (GB) für 32-Bit oder 2 GB für 64-Bit |
| Festplattenspeicher: | 16 GB für 32-Bit-Betriebssystem 20 GB für 64-Bit-Betriebssystem |
| Grafikkarte: | DirectX 9 oder höher mit WDDM 1.0-Treiber |
| Anzeige: | 800x600 |
Lassen Sie uns nun einen neuen Windows 10-Computer in VirtualBox erstellen und sehen, welche Einstellungen standardmäßig verwendet werden.
Klicken Sie auf Datei -> Neue Maschine, um den Assistenten für neue Maschinen zu öffnen.
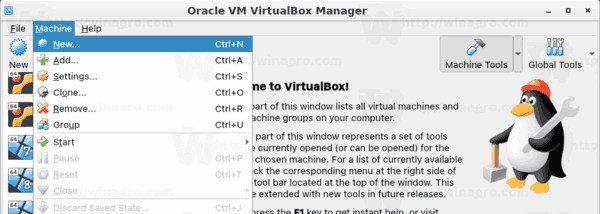
Wählen Sie Windows 10 (32-Bit oder 64-Bit) und füllen Sie das Feld für den Computernamen aus.
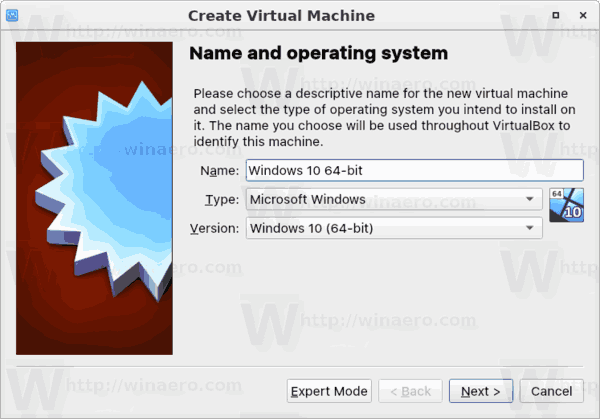
Standardmäßig stellt VirtualBox 1 GB RAM für einen 32-Bit-Windows 10-Computer und 2 GB für seine 64-Bit-Version bereit. In meinem Fall ist es eine 64-Bit-Instanz.
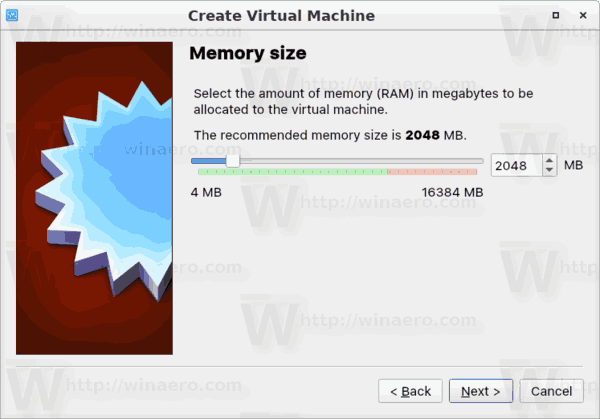
Die virtuelle Festplatte erhält 50 GB Speicherplatz.
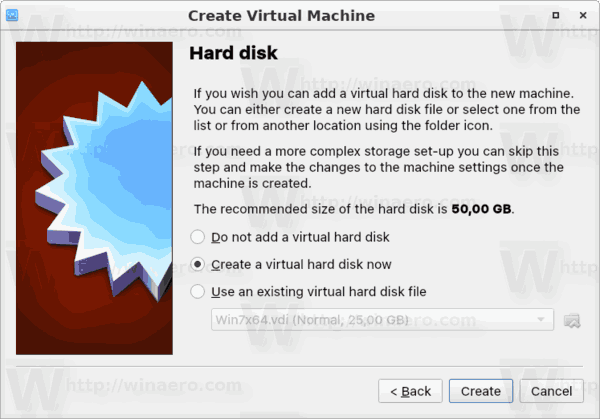
Es ist in Ordnung, VDI als Festplatten-Image-Format zu verwenden. Ich verwende eine dynamisch erweiterbare virtuelle Festplatte, um Platz auf meiner echten Festplatte zu sparen. Die Verwendung eines vorab zugewiesenen Festplatten-Images (fester Größe) wird Ihr Gastbetriebssystem jedoch etwas beschleunigen.
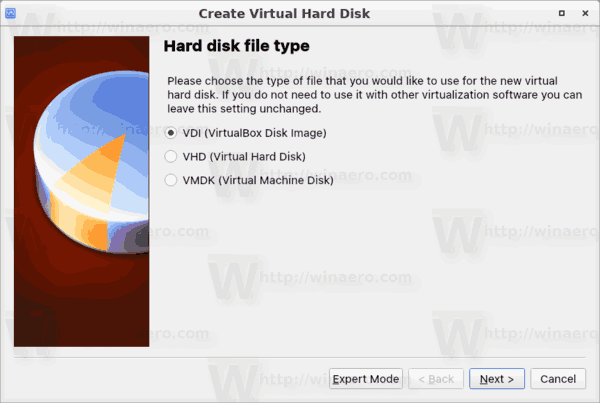

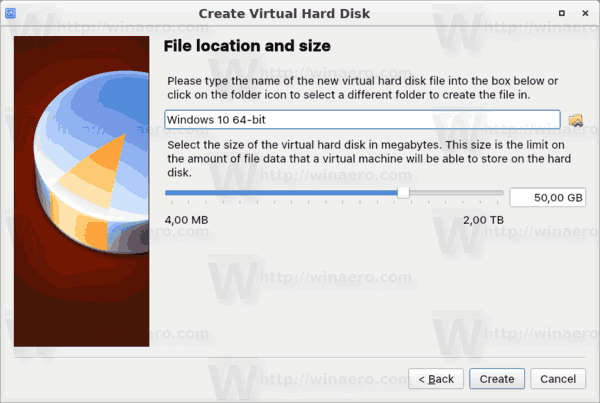
Ihre virtuelle Maschine ist jetzt erstellt. Es entspricht den offiziellen Systemanforderungen, also sollte alles in Ordnung sein.
Nach der Installation von Windows 10 auf einer solchen virtuellen Maschine werden Sie jedoch mit einer extrem schlechten Leistung des Gastbetriebssystems konfrontiert. Es wird höllisch langsam arbeiten, sodass Sie mehrere Minuten auf einfache Aktionen warten müssen, z. B. auf das Öffnen der Einstellungen oder des Datei-Explorers.
Beheben Sie die langsame Leistung von Windows 10 Guest in VirtualBox
Das Geheimnis liegt in der CPU-Konfiguration der virtuellen Maschine. Standardmäßig ist es auf Single Core eingestellt.

Während die offiziellen Systemanforderungen keine CPU-Kerne erwähnen, sieht es so aus, als ob Windows 10 mindestens eine Dual-Core-CPU benötigt, um reibungslos zu laufen. Ich empfehle Ihnen, den Prozessorparameter auf die Hälfte Ihrer CPU-Kerne zu ändern. d.h. wenn Ihre CPU 8-Kerne ist, setzen Sie diesen Parameter auf 4.
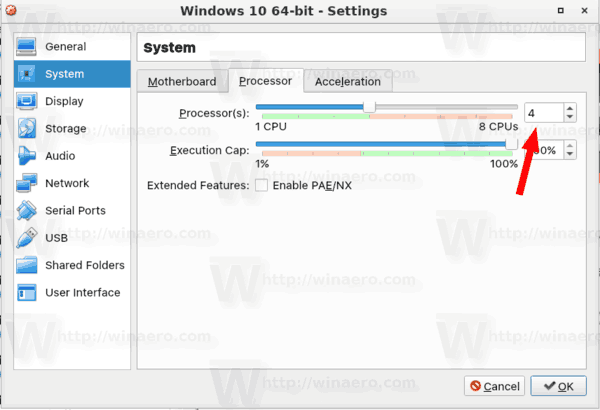
Außerdem kann das Betriebssystem durch die Erhöhung des RAM auf 3 GB (3072 MB) besser arbeiten. Es ist nicht wirklich notwendig, aber es ist besser, diese Änderung vorzunehmen, wenn Sie über genügend Speicher auf der Host-Hardware verfügen.

Starten Sie nun Ihre virtuelle Windows 10-Maschine. Sie werden den Unterschied bemerken.
