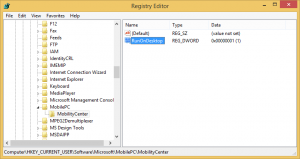So erstellen Sie einen Screenshot des Anmeldebildschirms in Windows 10
Wenn Sie ein Winaero-Leser sind, sollten Sie bereits wissen, dass Windows 10 Ihnen verschiedene Möglichkeiten bietet, einen Screenshot zu erstellen, ohne Tools von Drittanbietern zu verwenden. In diesem Artikel erfahren Sie, wie Sie einen Screenshot des Anmeldebildschirms erstellen.
Zuvor haben wir die Möglichkeit überprüft, einen Screenshot des Bildschirm sperren in Windows 10. Es war ein sehr einfaches Verfahren. Sie können jedoch nicht auf die gleiche Weise einen Screenshot des Anmeldebildschirms erstellen.
Nachdem Sie den Sperrbildschirm geschlossen haben, wird als nächster Bildschirm der Anmeldebildschirm angezeigt. In Windows 10 enthält es eine Liste aller auf Ihrem PC verfügbaren Benutzerkonten in der unteren linken Ecke des Anmeldebildschirms. Sie können auf den Benutzeravatar klicken, bei Bedarf das Passwort eingeben und sich mit den bereitgestellten Zugangsdaten anmelden. Der Anmeldebildschirm schließt aus versteckte Benutzerkonten. Es ist auch möglich, Windows 10 nach Benutzername und Passwort fragen lassen jedes Mal und blenden Sie die Benutzerliste aus.
Möglicherweise möchten Sie einen Screenshot des Anmeldebildschirms in Windows 10 erstellen. Mal sehen, wie es gemacht werden kann.
Bevor Sie fortfahren, müssen Sie die Schaltfläche Erleichterte Bedienung auf dem Anmeldebildschirm durch die Eingabeaufforderung ersetzen. Über die Eingabeaufforderung können Sie eine App ausführen, mit der Screenshots erstellt werden können. In diesem Artikel verwende ich XnView.
Tipp: Notieren Sie sich den vollständigen Pfad zur ausführbaren Datei der App, die Sie verwenden möchten. In meinem Fall ist es c:\data\apps\XnView\xnview.exe.
Hinweis: Einige Apps funktionieren nicht richtig, wenn sie über den Anmeldebildschirm in Windows 10 gestartet werden. Zum Beispiel startet meine Lieblings-Greenshot-App nicht und das Snipping-Tool zeigt das Dialogfeld zum Speichern der Datei nicht an.
Wie Sie jede App über den Easy-of-Access-Button auf dem Anmeldebildschirm ausführen können, wird im folgenden Artikel ausführlich beschrieben:
Führen Sie eine beliebige App über die Schaltfläche "Ease of Access" auf dem Windows 10-Anmeldebildschirm aus
Wir werden dieselbe Methode verwenden, um die cmd.exe-App auszuführen. Hier ist, wie.
Führen Sie das Snipping Tool vom Anmeldebildschirm in Windows 10 aus
- Öffne das Registierungseditor.
- Gehen Sie zum Registrierungsschlüssel.
HKEY_LOCAL_MACHINE\SOFTWARE\Microsoft\Windows NT\CurrentVersion\Ausführungsoptionen für Bilddateien
- Erstellen Sie hier einen neuen Unterschlüssel namens utilman.exe.
- Erstellen Sie unter dem von Ihnen erstellten Schlüssel einen neuen Zeichenfolgenwert (REG_SZ) mit dem Namen Debugger und setzen Sie seine Wertdaten auf die folgende Zeile:
C:\Windows\System32\cmd.exe
Der erste Teil ist fertig. Sehen wir uns nun an, wie Sie einen Screenshot des Anmeldebildschirms erstellen.
Machen Sie einen Screenshot des Anmeldebildschirms in Windows 10
- Sperren Sie Ihren Computer.
- Sperrbildschirm schließen (Drücken Sie eine beliebige Taste auf der Tastatur).
- Klicken Sie auf dem Anmeldebildschirm auf die Schaltfläche Erleichterter Zugriff, um die Eingabeaufforderung auszuführen.
- Geben Sie in dieser Eingabeaufforderung die vollständige App in Ihre App ein, um sie zu starten. Geben Sie im Fall von XnView den Befehl wie folgt ein:
timeout 5 & c:\data\apps\XnView\xnview.exe -capture=desktop, c:\data\screenshot.jpg
Minimieren Sie das Eingabeaufforderungsfenster.
Du bist fertig!
Vergessen Sie nicht, den Dateipfad zu korrigieren. Hier ist meine screenshot.jpg Datei unter c:\data:
So funktioniert es.
Der Befehl "timeout 5" verzögert den Start von XnView um 5 Sekunden. Auf diese Weise können Sie das Eingabeaufforderungsfenster minimieren. Die -capture=desktop, c:\data\screenshot.jpg Befehlszeilenargument weist XnView an, den gesamten Bildschirm zu erfassen und in der Datei c:\data\screenshot.jpg zu speichern.
Die Lösung ist nicht perfekt, aber es ist die einzige Arbeitsmethode, die ich zum Zeitpunkt dieses Schreibens kenne.
Jetzt können Sie den Debugger-Wert zusammen mit dem oben erstellten Schlüssel utilman.exe entfernen, um die Ease of Access-Funktionalität auf dem Anmeldebildschirm wiederherzustellen.
Um Zeit zu sparen, können Sie gebrauchsfertige Registrierungsdateien herunterladen, um das Ziel der Schaltfläche „Erleichterte Bedienung“ schnell durch die Eingabeaufforderung zu ersetzen.
Registrierungsdateien herunterladen
Der Rückgängig-Tweak ist enthalten.
Das ist es!