Aktivieren Sie die schwebende Suchleiste in Windows 10 (Immersive Cortana)
Microsoft wird ein schwebendes Suchfeld hinzufügen Windows 10 Version 1803 "Redstone 4". Es wird von Cortana unterstützt und ersetzt das Suchfeld in der Taskleiste. Die Testversion des Features ist bereits in der kürzlich veröffentlichten Windows 10 Build 17040 Insider Preview verfügbar.
Werbung
Zum jetzigen Zeitpunkt bietet das schwebende Suchfeld die gleiche Funktion, die Sie in Cortana in der Taskleiste finden können. Genau wie Cortana verwendet es die Gewinnen + S Hotkey zum Aktivieren der Benutzeroberfläche.
Hier sind ein paar Screenshots, die die Funktion in Aktion demonstrieren.


Um diese Funktion in Aktion auszuprobieren, müssen Sie eine Registrierungsoptimierung vornehmen. Hier ist die Vorgehensweise im Detail.
So aktivieren Sie die schwebende Suche in Windows 10 (Immersive Cortana), Mach Folgendes.
- Klicken Sie mit der rechten Maustaste auf die Taskleiste und aktivieren Sie Cortana - Symbol anzeigen im Kontextmenü.
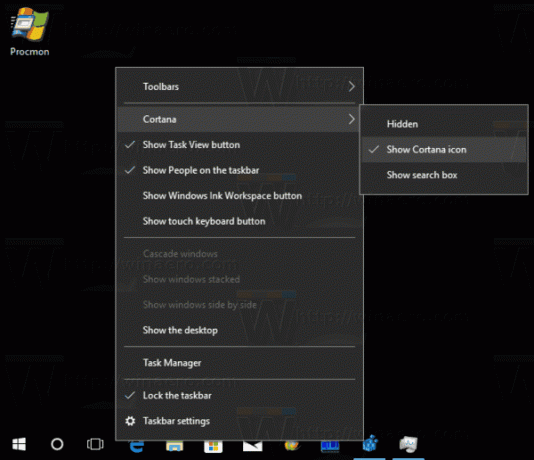
- Öffne das Registrierungseditor-App.
- Gehen Sie zum folgenden Registrierungsschlüssel.
HKEY_CURRENT_USER\Software\Microsoft\Windows\CurrentVersion\Search\Flighting
So rufen Sie einen Registrierungsschlüssel auf mit einem klick.
- Erstellen Sie hier einen neuen Unterschlüssel Überschreiben Wie nachfolgend dargestellt.
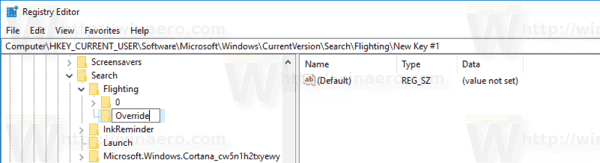
- Erstellen Sie rechts einen neuen 32-Bit-DWORD-Wert ImmersiveSuche. Hinweis: Auch wenn Sie mit 64-Bit-Windows Sie müssen weiterhin einen 32-Bit-DWORD-Wert erstellen. Setzen Sie den Wert auf 1.

- Die Registrierungsoptimierung sollte sofort wirksam werden. Wenn nicht, Neustart der Explorer-Shell.
- Windows 10 neu starten.
Klicken Sie nun auf das aktivierte Cortana-Symbol oder drücken Sie die Gewinnen + S Tastenkombinationen auf Ihrer Tastatur. Voila, das schwebende Suchfeld ist aktiviert:

Hinweis: Es ist obligatorisch, das Suchfeld von Cortana für die Taskleiste zu deaktivieren. Wenn das Suchfeld in der Taskleiste aktiviert ist, funktioniert das schwebende Suchfeld nicht. Aus diesem Grund ist es erforderlich, Cortana als ersten Schritt in ein Symbol zu verwandeln.
Es ist möglich, das Suchfeld unten in diesem neuen Suchfenster anzuzeigen. Es gibt einen weiteren Registry-Tweak, den Sie anwenden sollten.
Suchfeld unten aktivieren
Erstellen Sie unter dem von Ihnen erstellten Schlüssel HKEY_CURRENT_USER\Software\Microsoft\Windows\CurrentVersion\Search\Flighting\Override einen neuen 32-Bit-DWORD-Wert. Nennen Sie es als SearchBoxOnTop. Setzen Sie seine Wertdaten auf 1. Siehe folgenden Screenshot: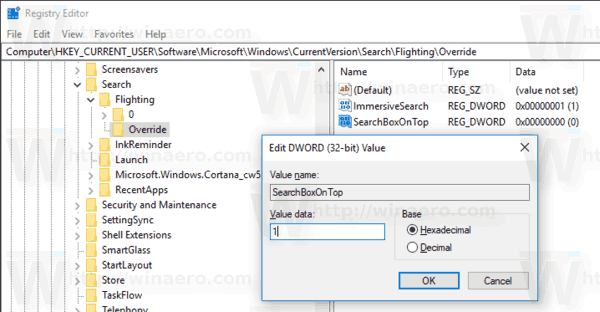
Dadurch wird das Suchfeld nach unten an den unteren Rand des Cortana-Fensters verschoben. So sieht es aus:
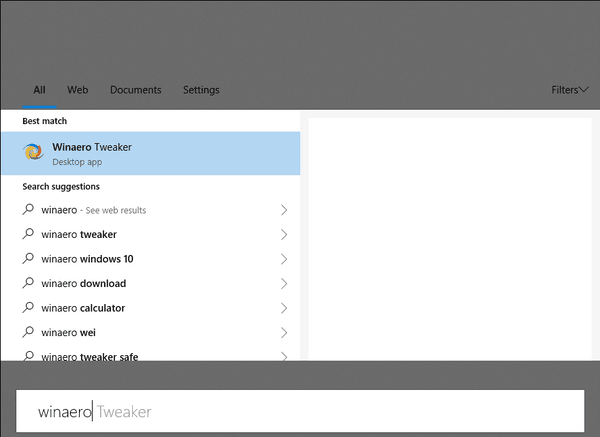
Um Ihnen Zeit zu sparen, habe ich gebrauchsfertige Registrierungsdateien vorbereitet, die beide oben beschriebenen Optimierungen enthalten. Der Rückgängig-Tweak ist ebenfalls enthalten.
Registrierungsdateien herunterladen
Das ist es. Dank an @vitorgrs und @4j17h für ihre Recherche!

