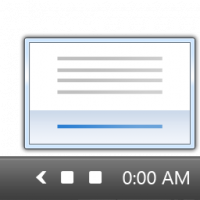Optionen für klassische Taskleistensymbole im Infobereich in Windows 10
In Windows 10 wurden viele klassische Systemsteuerungsoptionen in die Einstellungen-App verschoben. Viele Leser fragen mich ständig, ob es möglich ist, die guten alten Tray-Icons (Infobereich) aus der klassischen Systemsteuerung zu haben. In Windows 10 verwenden Sie standardmäßig die App "Einstellungen", um App-Symbole in der Taskleiste anzuzeigen oder auszublenden oder Systemsymbole anzupassen. Wenn Sie die klassischen Tray-Icon-Optionen in Windows 10 verwenden möchten, können Sie Folgendes tun.
Werbung
Wenn Sie in Windows 10 in den Eigenschaften der Taskleiste auf die Schaltfläche Anpassen klicken, wird die App Einstellungen auf der entsprechenden Seite geöffnet:

 Auf der rechten Seite finden Sie Links, um Symbole anzupassen und auszuwählen, welche Systemsymbole in der Taskleiste (Infobereich) angezeigt werden sollen.
Auf der rechten Seite finden Sie Links, um Symbole anzupassen und auszuwählen, welche Systemsymbole in der Taskleiste (Infobereich) angezeigt werden sollen.
 Wenn Sie jedoch die alte Benutzeroberfläche von Windows 8 und Windows 7 für denselben Zweck verwenden möchten, müssen Sie Folgendes tun.
Wenn Sie jedoch die alte Benutzeroberfläche von Windows 8 und Windows 7 für denselben Zweck verwenden möchten, müssen Sie Folgendes tun.
- Drücken Sie Gewinnen + R um den Ausführen-Dialog zu öffnen.
- Geben Sie Folgendes in das Feld Ausführen ein:
Schale{05d7b0f4-2121-4eff-bf6b-ed3f69b894d9}
- Sobald Sie die Eintreten Taste erscheint die gute alte klassische Oberfläche:

Zum Zeitpunkt des Schreibens funktioniert dieser Trick wie erwartet im neuesten Windows 10 Build 10240. Es gibt keine Garantie, dass es später verfügbar ist, da Microsoft will die klassische Systemsteuerung töten und ersetzen Sie es vollständig durch die Einstellungen-App.
Tipp: Für einen schnelleren Zugriff auf den alten Dialog können Sie eine Verknüpfung auf dem Desktop erstellen und diese an das Startmenü oder an die Taskleiste anheften. Klicken Sie mit der rechten Maustaste auf Desktop und wählen Sie Neu - Verknüpfung. Verwenden Sie den folgenden Befehl als Verknüpfungsziel:
Explorer.exe-Shell{05d7b0f4-2121-4eff-bf6b-ed3f69b894d9}


Benennen Sie es als "Benachrichtigungsbereichssymbole" und wählen Sie das entsprechende Symbol aus der folgenden Datei:
C:\Windows\System32\taskbarcpl.dll


Klicken Sie abschließend mit der rechten Maustaste auf die von Ihnen erstellte Verknüpfung und heften Sie sie an das Startmenü oder an die Taskleiste.
 Du bist fertig.
Du bist fertig.