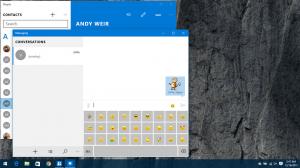So ändern Sie Dateiattribute in Windows 10
Dateiattribute sind spezielle Metadaten oder Eigenschaften von Dateien, die im Dateisystem gespeichert sind und die Computersoftware anweisen, ihr Verhalten zu ändern. Einige von ihnen können vom Betriebssystem erzwungen werden. Das schreibgeschützte Attribut verhindert beispielsweise, dass Apps in solche Dateien schreiben, und weist den Datei-Explorer an, den Benutzer zu warnen, dass die Datei oder der Ordner wichtig sein kann. Der Konsolenbefehl DEL entfernt keine Dateien mit dem schreibgeschützten Attribut. In diesem Artikel werden verschiedene Methoden zum Ändern von Dateiattributen in Windows 10 beschrieben.
Windows 10 bietet dem Benutzer eine Reihe von Methoden, um Dateisystemattribute für Ordner und Dateien zu ändern. Jedes Attribut kann zu einem Zeitpunkt nur einen Status haben: Es kann gesetzt oder deaktiviert werden. Obwohl Dateiattribute Teil der Dateisystem-Metadaten sind, werden sie immer getrennt von anderen Metadatenwerten wie Dateidatum oder Berechtigungen betrachtet.
In Windows 10 können Sie den Datei-Explorer (sowohl die Ribbon-Option als auch das Dialogfeld Dateieigenschaften), PowerShell und die gute alte Eingabeaufforderung verwenden, um Dateiattribute zu ändern oder festzulegen. Sehen wir uns jede Methode im Detail an.
Dateiattribute in Windows 10 ändern
- Offen Dateimanager und gehen Sie zu dem Ordner, der Ihre Dateien enthält.
- Wählen Sie die Datei aus, deren Attribute Sie ändern möchten.
- Klicken Sie auf der Registerkarte Start des Menübands auf die Schaltfläche Eigenschaften.
- Im nächsten Dialog unter Attribute, können Sie die schreibgeschützten und ausgeblendeten Attribute festlegen oder entfernen.
- Klicken Sie auf die Fortschrittlich Schaltfläche zum Festlegen oder Löschen zusätzlicher Attribute, die für die Datei verfügbar sind.
Du bist fertig.
Zu den zusätzlichen Dateiattributen gehören:
- Datei ist bereit zum Archivieren.
- Erlauben Sie dieser Datei, zusätzlich zu den Dateieigenschaften auch den Inhalt indiziert zu haben.
- Komprimieren Sie den Dateiinhalt, um Speicherplatz zu sparen.
- Den Inhalt verschlüsseln, um die Daten zu schützen.
Tipp: Sie können den Dialog Dateieigenschaften über das Kontextmenü öffnen. Klicken Sie mit der rechten Maustaste auf eine Datei und wählen Sie den Befehl Eigenschaften. Außerdem können Sie die Dateieigenschaften schnell öffnen, wenn Sie die Taste gedrückt halten Alt -Taste und doppelklicken Sie auf die Datei oder drücken Sie die Eingabetaste. Siehe den Artikel:
So öffnen Sie Datei- oder Ordnereigenschaften schnell im Windows-Datei-Explorer
Für das Attribut "Versteckt" besteht eine weitere Möglichkeit darin, die Schaltfläche zu verwenden Ausgewählte Elemente ausblenden auf der Registerkarte Ansicht des Menübands. Siehe folgenden Artikel:
So blenden Sie Dateien in Windows 10 schnell ein und aus.
Dateiattribute mit PowerShell ändern
Es ist möglich, Dateiattribute über die PowerShell-Konsole zu ändern. Es gibt einige Cmdlets, mit denen Sie sie anzeigen, festlegen oder entfernen können. So können Sie sie verwenden.
Öffnen Sie eine neue PowerShell-Konsole und verwenden Sie die folgenden Befehle.
So zeigen Sie Dateiattribute mit PowerShell an, führen Sie das folgende Cmdlet aus:
Get-ItemProperty -Pfad path_to_file
Ersetzen Sie path_to_file durch den tatsächlichen Pfad zu Ihrer Datei. Der Befehl druckt alle Attribute für die Datei.
Um alle verfügbaren Informationen anzuzeigen, kombinieren Sie die Ausgabe mit dem Cmdlet Format-List, wie unten gezeigt:
Get-ItemProperty -Pfad path_to_file | Formatliste -Eigenschaft * -Force
Dadurch werden weitere Details zu Ihrer Datei angezeigt.
So ändern Sie Dateiattribute mit PowerShell, führen Sie das folgende Cmdlet aus:
Set-ItemProperty -Path path_to_file -Name IsReadOnly -Value True
Dadurch wird das ReadOnly-Attribut für die angegebene Datei festgelegt.
Die möglichen Werte für das Argument -Name lauten wie folgt:
- Archiv
- Versteckt
- Normal
- Schreibgeschützt
- System
Setzen Sie den entsprechenden Wert auf True, um das Attribut festzulegen. Ein Wert von False löscht das Attribut.
Dateiattribute mit der Eingabeaufforderung ändern
Die Eingabeaufforderung enthält einen Konsolenbefehl attrib, der die Verwaltung von Dateiattributen ermöglicht. Es unterstützt die folgenden Attribute:
R Schreibgeschütztes Dateiattribut.
Ein Archivdateiattribut.
S Systemdateiattribut.
H Verstecktes Dateiattribut.
O Offline-Attribut.
I Nicht inhaltsindiziertes Dateiattribut.
X Kein Scrub-Dateiattribut.
V Integritätsattribut.
P Angeheftetes Attribut.
U Nicht angeheftetes Attribut.
B SMR-Blob-Attribut.
Jedes Attribut kann mit folgender Syntax gesetzt werden (zum Beispiel für schreibgeschütztes Attribut):
attrib +R path_to_file
Um das Attribut zu entfernen, können Sie den folgenden Befehl verwenden:
attrib -R path_to_file
"+" setzt also ein Attribut und "-" löscht ein Attribut.
So legen Sie beispielsweise ein verstecktes Attribut über die Eingabeaufforderung fest.
Ändern Sie das versteckte Attribut über die Eingabeaufforderung
- Öffne ein neues Eingabeaufforderungsfenster.
- Geben Sie den folgenden Befehl ein, um das versteckte Attribut festzulegen:
attrib +H c:\data\myfile.txt
- Um das Attribut zu entfernen, verwenden Sie den Befehl:
attrib -H c:\data\myfile.txt
Du bist fertig. Um weitere Informationen zu erhalten, führen Sie den Befehl attrib wie folgt aus:
Attribut /?
Das ist es.