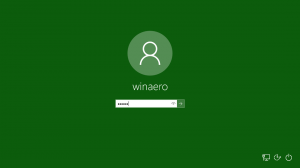Schreiben auf nicht durch BitLocker geschützte Festplatten verweigern
Für zusätzlichen Schutz ermöglicht Windows 10 das Aktivieren einer speziellen Richtlinie, die Schreibvorgänge auf Festplatten verhindert, die nicht durch BitLocker geschützt sind. Nicht geschützte Laufwerke werden schreibgeschützt gemountet, um sicherzustellen, dass alle Ihre sensiblen Daten auf ein verschlüsseltes Speichergerät geschrieben werden.
Werbung

Hinweis: In Windows 10 ist die BitLocker-Laufwerkverschlüsselung nur in den Versionen Pro, Enterprise und Education verfügbar Ausgaben.
So verweigern Sie das Schreiben auf Festplatten, die nicht durch BitLocker geschützt sind, Mach Folgendes.
- Drücken Sie Gewinnen + R Tasten zusammen auf Ihrer Tastatur und geben Sie ein:
gpedit.msc
Drücken Sie Enter.

- Der Gruppenrichtlinien-Editor wird geöffnet. Gehe zu Computerkonfiguration\Administrative Vorlagen\Windows-Komponenten\BitLocker-Laufwerkverschlüsselung\Feste Datenlaufwerke.
- Doppelklicken Sie rechts auf die Richtlinie Schreibzugriff auf nicht durch BitLocker geschützte Festplatten verweigern.

- Stellen Sie es auf Ermöglicht.

- Windows 10 neu starten die Einschränkung anzuwenden, und Sie sind fertig.
Hinweis: Lokaler Gruppenrichtlinien-Editor (gpedit.msc) ist nur verfügbar in
Windows 10 Pro, Enterprise und Bildung Ausgaben.
Alternativ können Sie die Richtlinie mit einer Registrierungsoptimierung aktivieren oder deaktivieren.
Registrierungsoptimierung, um das Schreiben auf nicht durch BitLocker geschützte Festplatten zu verweigern
- Offen Registierungseditor.
- Gehen Sie zum folgenden Registrierungsschlüssel:
HKEY_LOCAL_MACHINE\SYSTEM\CurrentControlSet\Policies\Microsoft\FVE
Tipp: Siehe So springen Sie mit einem Klick zum gewünschten Registrierungsschlüssel.
Wenn Sie keinen solchen Schlüssel haben, erstellen Sie ihn einfach.
- Erstellen Sie hier einen neuen 32-Bit-DWORD-Wert FDVDenyWriteAccess. Hinweis: Auch wenn Sie mit 64-Bit-Windows, müssen Sie weiterhin ein 32-Bit-DWORD als Werttyp verwenden.
- Setzen Sie ihn auf 1, um die Aktivierung der Richtlinie zu deaktivieren.

- Damit die von der Registrierungsoptimierung vorgenommenen Änderungen wirksam werden, müssen Sie Windows 10 neu starten.
Um Ihnen Zeit zu sparen, habe ich gebrauchsfertige Registrierungsdateien erstellt. Sie können sie hier herunterladen:
Registrierungsdateien herunterladen
Der Rückgängig-Tweak ist enthalten.
Das ist es.