Windows 7 Desktop-Gadgets für Windows 11
Sie können mit wenigen Klicks echte Windows 7 Desktop-Gadgets für Windows 11 erhalten. Wenn Sie das Installationsprogramm für die Seitenleiste herunterladen, haben Sie sie wieder im neuesten Betriebssystem von Microsoft. Während Microsoft behauptet, dass sie unsicher und veraltet sind, haben Desktop-Gadgets immer noch viele Fans.
Werbung
In den Tagen von Windows 8 lieferte Microsoft Desktop-Gadgets zusammen mit der Windows 8 Developer Preview aus. Aber das hat sich geändert.
Der Redmonder Softwareriese erwägt nun Live Tiles in Windows 10 und 8 und "Widgets" in Windows 11 als robusten, sicheren Ersatz für die Legacy-Gadgets-Funktion. Ab Windows 8 enthält das Betriebssystem sie also nicht mehr.
Wenn Sie mit Desktop-Gadgets nicht vertraut sind, wurde diese ausgefallene Funktion erstmals in Windows Vista eingeführt. In dieser Windows-Version waren Gadgets mit einem speziellen Bereich namens "Sidebar" verknüpft. Die Sidebar war eine Linie am rechten Bildschirmrand, in der Gadgets in Form einer Spalte übereinander gestapelt wurden. Sie können ein Gadget auf den Desktop ziehen, damit es sich selbst erweitert und zusätzliche Optionen anzeigt.
In Windows 7 hat Microsoft die Seitenleiste aktualisiert und zu einem transparenten Bereich gemacht, der den gesamten Desktop-Bereich einnimmt, in dem Gadgets platziert werden können. Es gab eine Schaltfläche für jedes der Widgets, um es zu vergrößern oder zu verkleinern und seine erweiterten Funktionen anzuzeigen / auszublenden.
Endlich in Windows 8, Microsoft hat sie entfernt. Hier wurde ein neues Projekt geboren - Gadgets Revived für alle Benutzer, die sie vermissen. Gadgets Revived stellt die Desktop-Gadgets-Funktion in Windows 11 problemlos wieder her und bietet auch eine Galerie mit Widgets.
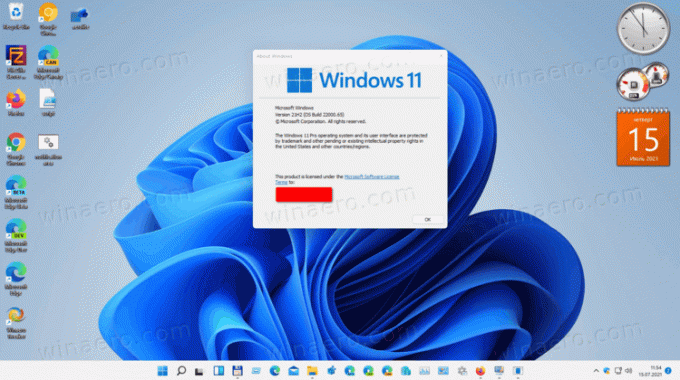
Desktop-Gadgets für Windows 11 herunterladen
- Navigieren Sie zu dieser Seite, um Laden Sie das Paket herunter.
- Doppelklicken Sie im heruntergeladenen Zip-Archiv auf die Datei
DesktopGadgetsRevived-2.0.exees laufen zu lassen. - Wählen Sie Ihre bevorzugte Sprache für das Installationsprogramm. Hinweis: Das Setup-Programm erkennt die installierte(n) Sprache(n) Ihres Betriebssystems und installiert sie automatisch.
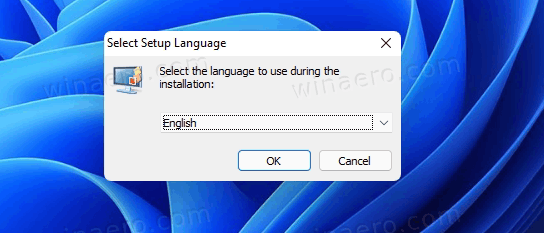
- Überprüfen Sie die erkannte Konfiguration und klicken Sie auf Installieren.
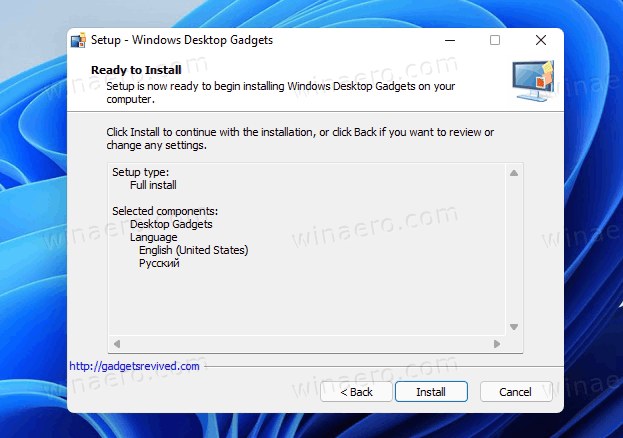
- Voila, Sie haben vertraute Desktop-Gadgets auf Ihrem Desktop!

Das Paket enthält alle Standard-Gadgets, d. h. Kalender, Wetter, CPU-Meter, Währung, RSS-Feeds, Bilderrätsel und Diashow. Darüber hinaus können Sie zusätzliche Gadgets von der Website der Apps herunterladen.
Verwenden von Desktop-Gadgets in Windows 11
Das Installationsprogramm integriert Gadgets in alle Systemkomponenten. Du wirst die haben Geräte Eintrag im Desktop-Rechtsklickmenü. Um es zu sehen, klicken Sie jedoch zuerst auf Weitere Optionen anzeigen, da Windows 11 standardmäßig die verkürzten Menüs anzeigt.
Außerdem können Sie im Untermenü Ansicht Gadgets anzeigen/ausblenden.
Aber das ist nicht alles!
Die Gadgets werden im klassische Systemsteuerung. Sie haben ein eigenes Symbol unter Personalisierung und Aussehen sowie Schnellaufgaben.
Sie können auch die Suche verwenden, um sie in der Systemsteuerung schnell zu finden, und sogar die Startmenü-Ersetzungen von Drittanbietern wie Open Shell oder StartIsBack. In der Suche werden auch Schnellaufgaben angezeigt.
Das Gadget-Paket unterstützt die Deinstallation wie jede andere App in Windows 11.
Desktop-Gadgets deinstallieren
Wenn Sie Ihre Meinung geändert haben und sich entschieden haben, die Gadgets auf Ihrem Desktop loszuwerden, ist es sehr einfach, sie zu deinstallieren. Öffnen Sie dazu die App Einstellungen über das Startmenü oder das Gewinnen + ich Verknüpfung, und gehen Sie zu Apps & Funktionen > Apps.
Suchen Sie in der Liste der installierten Apps das Windows-Desktop-Gadgets App und wählen Sie Deinstallieren dafür wie im Screenshot unten gezeigt.
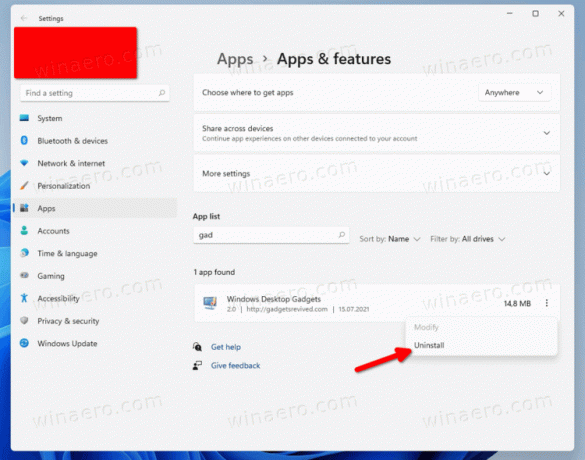
Bestätigen Sie abschließend Ihre Absicht, die App zu entfernen.
Das ist es.


