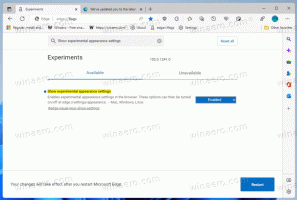So verwenden Sie Wake on LAN unter Windows 8.1 und Windows 8
Wake-on-LAN (WOL) ist eine großartige Funktion von PCs, mit der Sie sie über Ihr lokales Netzwerk oder das Internet aus dem Ruhezustand oder Herunterfahren aufwecken können. Es ist wie ein Fern-Einschaltknopf. Wenn Ihre Hardware WOL-Unterstützung bietet, können Sie den Computer remote mit einem der Dutzende von im Internet verfügbaren Freeware-Tools einschalten, um das Aufweckereignis zu initiieren. In diesem Artikel werde ich die grundlegenden Schritte behandeln, die erforderlich sind, um WOL unter Windows 8 und Windows 8.1 zu konfigurieren.
Werbung
- Zuerst müssen Sie Ihr BIOS aufrufen, um die Funktion „Wake on LAN“ zu finden und zu aktivieren, wenn Sie eine integrierte Ethernet-Netzwerkkarte haben. Für mein Phoenix-BIOS befindet es sich unter Advanced -> Wake Up Events -> Wake up on LAN und erfordert auch, dass die Option "Deep Sleep" deaktiviert ist. Diese Option im BIOS variiert von PC zu PC, lesen Sie also in Ihrem Hardware-Handbuch für Ihr Motherboard nach.
- Starten Sie Windows 8 und drücken Sie Gewinn + X Tasten zusammen, um das Power-User-Menü aufzurufen:
 Klicken Sie auf das Element Geräte-Manager.
Klicken Sie auf das Element Geräte-Manager.Tipp: Du kannst Anpassen des Rechtsklick-Win+X-Poweruser-Menüs in Windows 8.1 und Windows 8.
- Suchen Sie im Geräte-Manager Ihren Netzwerkadapter und doppelklicken Sie darauf. Es zeigt die Eigenschaften des Netzwerkadapters an.

- Wechseln Sie zur Registerkarte Erweitert und scrollen Sie in den Einstellungen nach unten, um die Option Wake on Magic Packet des Netzwerkadapters zu finden. Setzen Sie es auf "Aktiviert":

- Gehen Sie nun auf die Registerkarte Energieverwaltung und überprüfen Sie die Einstellungen dort. Es sollte ungefähr so sein:

- Installieren Sie die Funktion Simple TCPIP Services: Drücken Sie Gewinn + R Tastenkombination auf Ihrer Tastatur und geben Sie im Dialogfeld Ausführen den folgenden Befehl ein:
Schale{67718415-c450-4f3c-bf8a-b487642dc39b}Tipp: siehe die umfassendste Liste von Shell-Speicherorten in Windows 8
Aktivieren Sie die Option "Einfache TCPIP-Dienste":

- Starten Sie Ihren PC neu.
- Öffnen Sie den UDP-Port 9 in der Windows-Firewall - gehen Sie dazu zu Systemsteuerung\Alle Systemsteuerungselemente\Windows-Firewall, klicken Sie links auf „Erweiterte Einstellungen“ und erstellen Sie eine neue Eingangsregel, um den erforderlichen Port zu öffnen.

Das ist es. Jetzt müssen Sie sich die MAC-Adresse Ihres Netzwerkadapters irgendwo notieren. Um es anzuzeigen, drücken Sie die Tastenkombination Win + R auf der Tastatur und geben Sie ein msinfo32 in das Feld Ausführen. Die Anwendung Systeminformationen wird auf dem Bildschirm angezeigt. Navigieren Sie zu Komponenten -> Netzwerk -> Adapter und suchen Sie nach der MAC-Adresszeile Ihres Adapters:

Tipp: Markieren Sie die Zeile rechts und drücken Sie Strg+C auf der Tastatur. Es kopiert die MAC-Adresse im folgenden Format in die Zwischenablage:
MAC-Adresse ?D4:3D: 38:A6:A1:80?
Laden Sie auf einem anderen PC diese kleine Freeware-App namens. herunter WolCmd. Es ist mein empfohlenes Befehlszeilen-Dienstprogramm, das gemäß der folgenden Syntax verwendet werden muss:
wolcmd [Mac-Adresse] [IP-Adresse] [Subnetzmaske] [Portnummer]
Um meinen eigenen PC aufzuwecken, muss ich ihn also in meinem Fall wie folgt ausführen:
wolcmd D43D38A6A180 192.168.0.100 255.255.255.0 9
Löschen Sie beim Eingeben der Syntax einfach das Zeichen ":" aus der MAC-Adresse und verwenden Sie Ihre tatsächlichen Netzwerkparameter.
Falls Sie die Subnetzmaske und Ihre IP-Adresse nicht kennen, wird dies auch im Abschnitt Netzwerk -> Adapter der Systeminformationen angezeigt. Suchen Sie nach den Werten: IP-Adresse und IP-Subnetz. Sie können sie mit Strg+C kopieren.
Das ist es. Jetzt können Sie eine Verknüpfung erstellen, um wolcmd auszuführen und Ihren PC mit einem Klick über das Netzwerk aufzuwecken.