So entfernen Sie alle gebündelten modernen Apps aus Ihrem Benutzerkonto in Windows 8
Windows 8 hat radikale Änderungen am Anwendungsverteilungsmodell vorgenommen. Es gibt zwei Arten von Anwendungen oder "Apps" in Windows 8 - Desktop-Apps sind eine Art, die wir alle seit Jahren verwenden, und moderne Apps sind die anderen, die früher als Metro-Apps bekannt waren. Moderne Apps wurden hauptsächlich für Touchscreen-Geräte wie Tablets und für einfache Anwendungen entwickelt. Wenn Sie kein Tablet-Benutzer sind und kein Display mit Touchscreen-Unterstützung haben, oder wenn Sie ein Power-Benutzer sind, finden Sie moderne Apps möglicherweise nutzlos.
Auch wenn Sie auf dem Startbildschirm für die integrierten Apps auf „Deinstallieren“ klicken, werden diese nicht vollständig entfernt von Ihrem System, da sie "gestuft" sind, damit Windows die integrierten Apps für einen neuen Benutzer neu erstellen kann Konto. Sie belegen also weiterhin unnötig Speicherplatz auf Ihrem PC im Ordner C:\Programme\WindowsApps.
Vielleicht möchten Sie wissen, wie Sie diese gebündelten Metro-Apps aus Ihrem Benutzerkonto entfernen und viel Speicherplatz freigeben können. Lesen Sie unten, um zu sehen, wie.
Werbung
Sehen wir uns zunächst an, welche Apps standardmäßig mit Windows 8 gebündelt sind. Dies kann mit dem Befehlszeileninterpreter PowerShell erfolgen. Um Powershell zu öffnen, öffnen Sie den Startbildschirm (drücken Sie Gewinnen Taste auf der Tastatur) und tippen Sie Power Shell. Wenn es in den Suchergebnissen angezeigt wird, klicken Sie mit der rechten Maustaste darauf und wählen Sie unten auf dem Bildschirm "Als Administrator ausführen". Oder Sie können auch Strg+Umschalt+Eingabe drücken, um es als Administrator zu öffnen. Das Öffnen von PowerShell als Administrator ist wichtig, andernfalls schlagen die von Ihnen eingegebenen Befehle fehl.
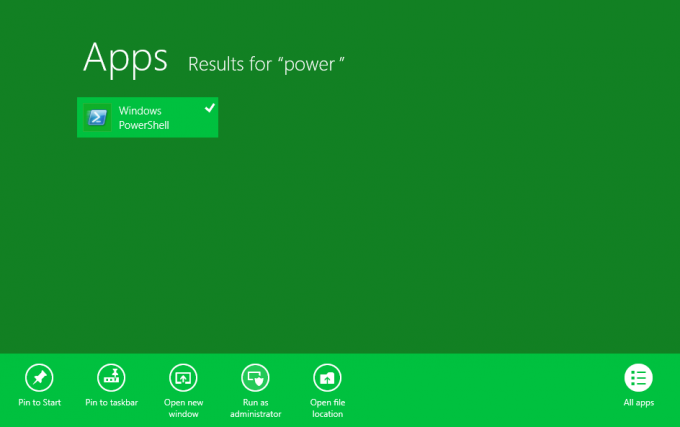
Geben Sie den folgenden Befehl ein, um zu sehen, welche modernen Apps Sie bereits haben:
Get-AppxPackage -AllUsers
Sie sehen eine Liste der Metro-Anwendungen für jeden Benutzer.
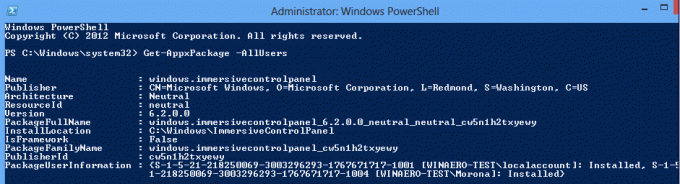
Beachten Sie, dass Inszeniert Status bedeutet, dass die Anwendung für die Installation in jedem neuen Benutzerkonto vorbereitet ist.

Wenn wir sie also entfernen, erhalten wir ein vollständig sauberes Betriebssystem ohne eine einzige moderne App.
So entfernen Sie moderne Apps aus Ihrem Benutzerkonto in Windows 8
Geben Sie den folgenden Befehl ein, um alle modernen Apps aus dem Systemkonto zu entfernen:
Get-AppXProvisionedPackage -online | Remove-AppxProvisionedPackage -online
Dies bedeutet, dass alle neu erstellten Benutzerkonten ohne integrierte moderne Apps geliefert werden.
Geben Sie den folgenden Befehl ein, um alle modernen Apps aus dem aktuellen Konto zu entfernen:
Get-AppXPackage | Remove-AppxPackage
Und hier ist noch ein weiterer Befehl, der nützlich sein könnte. Verwenden Sie es, um alle Metro-Apps von einem bestimmten Benutzerkonto zu entfernen, das Sie bereits in Windows 8 haben. Es ist dem obigen Befehl ziemlich ähnlich, füge einfach hinzu -Benutzer-Benutzername Teil. Ersetzen Sie den Benutzernamen des Kontos, für das Sie moderne Apps entfernen möchten, in der Befehlszeile anstelle von
Get-AppXPackage -Benutzer| Remove-AppxPackage
Schließlich ist hier ein Befehl, der Metro-Apps für alle Benutzer entfernt:
Get-AppxPackage -AllUsers | Remove-AppxPackage
Das ist es! Wenn Sie befürchten, dass Sie alle modernen Apps für immer verlieren, machen Sie sich keine Sorgen – Sie können sie über den Windows Store wieder installieren. Möglicherweise werden Fehler bezüglich Windows Store und PC-Einstellungen (Immersive Control Panel) angezeigt, die nicht entfernt werden können. Das ist normal, da sie Teil von Windows sind und nicht pro Benutzer deinstalliert werden können.
Teilen Sie uns in den Kommentaren mit, ob moderne Apps für Sie nützlich waren, einschließlich der extrem einfachen integrierten, und ob Sie vorhaben, sie zu entfernen.

