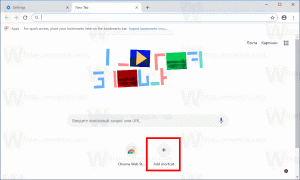So deaktivieren Sie die Ordneroptionen in Windows 10
Sie können Ordneroptionen in Windows 10 für Benutzer aktivieren oder deaktivieren, wenn Sie verhindern möchten, dass sie die Einstellungen des Datei-Explorers ändern. Ordneroptionen ist ein spezieller Dialog, der das Ändern von Einstellungen und Voreinstellungen für den integrierten Dateimanager von Windows 10 ermöglicht. Der Dialog umfasst drei Registerkarten Allgemein, Ansicht und Suche. Die hier vorgenommenen Änderungen können auf alle Ordner angewendet werden.
Werbung
File Explorer ist die standardmäßige Dateiverwaltungs-App, die mit Windows ab Windows 95 gebündelt wird. Neben Dateiverwaltungsvorgängen implementiert Explorer.exe auch die Shell - Desktop, Taskleiste, Desktopsymbole und auch das Startmenü sind Bestandteile der Explorer-App. Hinweis: In Windows 10 ist das Startmenü eine spezielle UWP-App, die in die Shell integriert ist. Ab Windows 8 erhielt der Datei-Explorer die Ribbon-Benutzeroberfläche und die Symbolleiste für den Schnellzugriff.
Um das Erscheinungsbild und das Verhalten des Datei-Explorers anzupassen, können Sie die Dialogfeld "Ordneroptionen". Wenn Ihre Absicht jedoch entgegengesetzt ist und Sie verhindern möchten, dass Benutzer das Aussehen und Verhalten des Datei-Explorers ändern, finden Sie hier eine Reihe von Methoden, mit denen Sie die Ordneroptionen deaktivieren können. Wenn es deaktiviert ist, sehen Sie die folgende Meldung.

Einschränkungen
Dieser Vorgang wurde aufgrund von Beschränkungen auf diesem Computer abgebrochen. Bitte kontaktieren Sie Ihren Systemadministrator.
Die erste Methode funktioniert in allen Editionen des Betriebssystems, da es sich nur um eine einfache Registrierungsoptimierung handelt.
Deaktivieren Sie die Ordneroptionen in Windows 10
- Öffne das Registierungseditor.
-
Navigieren zum Schlüssel
HKEY_CURRENT_USER\SOFTWARE\Microsoft\Windows\CurrentVersion\Policies\Explorer. Erstellen Sie es, wenn es auf Ihrem Computer fehlt. - Erstellen Sie hier ein neues 32-Bit-DWORD
NoFolderOptionsund setze seine Wertdaten auf 1. Auch wenn du es bist mit einem 64-Bit-Windows 10, sollten Sie dennoch einen 32-Bit-DWORD-Wert erstellen.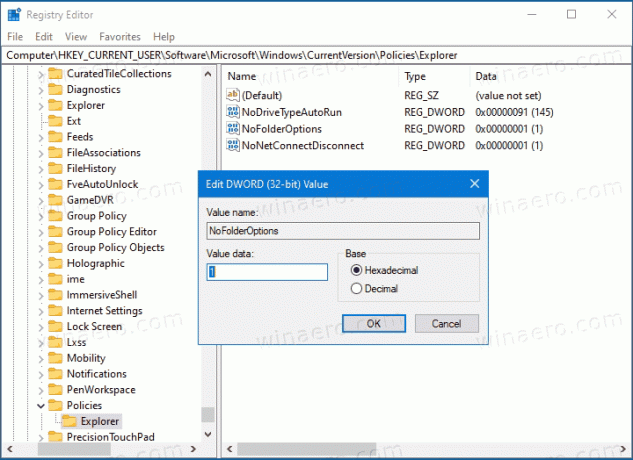
- Starten Sie nun Windows 10 neu.
Sie haben den Zugriff auf die Ordneroptionen in Windows 10 für alle Benutzerkonten erfolgreich deaktiviert. Um die Änderung rückgängig zu machen, müssen Sie die NoFolderOptions Wert, den Sie geschaffen haben.
Um Zeit zu sparen, können Sie die folgenden Registrierungsdateien herunterladen.
Registrierungsdateien herunterladen
Das ZIP-Archiv enthält zwei REG-Dateien.
- Ordneroptionen deaktivieren.reg - dieser schränkt den Zugriff auf die Ordneroptionen ein.
- Ordneroptionen aktivieren.reg - Sie können diese Datei verwenden, um die Standardeinstellungen wiederherzustellen und die Einschränkung aufzuheben.
Wenn Sie Pro, Enterprise und Education verwenden Auflage von Windows 10 können Sie stattdessen den Editor für lokale Gruppenrichtlinien verwenden.
Aktivieren oder Deaktivieren von Ordneroptionen mit dem Editor für lokale Gruppenrichtlinien
- Öffnen Sie den Editor für lokale Gruppenrichtlinien App, oder starten Sie sie für alle Benutzer außer Administrator, oder für einen bestimmten Benutzer.
- Navigieren Sie zu Benutzerkonfiguration > Administrative Vorlagen > Windows-Komponenten > Datei-Explorer auf der Linken.
- Suchen Sie rechts die Richtlinieneinstellung Erlauben Sie nicht, dass Ordneroptionen über die Schaltfläche Optionen auf der Registerkarte Ansicht des Menübands geöffnet werden.
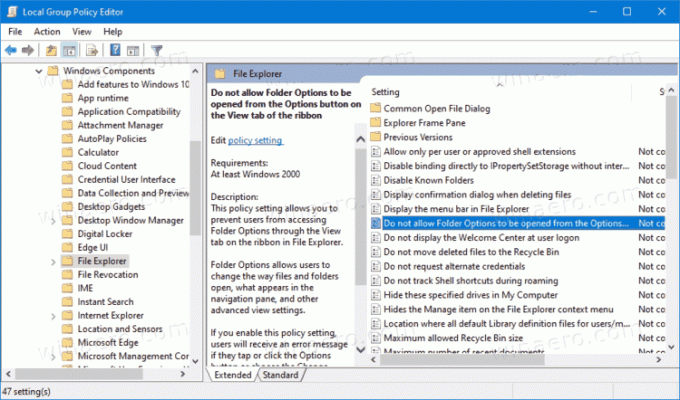
- Doppelklicken Sie darauf und setzen Sie die Richtlinie auf Ermöglicht.

- Klicken Sie auf Übernehmen und OK.
Du bist fertig. Die Ordneroptionen sind jetzt deaktiviert.
Um sie später zu aktivieren, stellen Sie die Erlauben Sie nicht, dass Ordneroptionen über die Schaltfläche Optionen auf der Registerkarte Ansicht des Menübands geöffnet werden Politik zu entweder Ermöglicht oder Nicht konfiguriert.