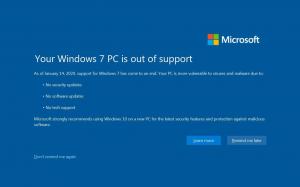Ausführen einer App oder eines Skripts bei der Anmeldung mit dem Taskplaner in Windows 10
Sie können eine App oder ein Skript bei der Anmeldung mit dem Taskplaner in Windows 10 ausführen. Der Taskplaner ist ein leistungsstarkes integriertes Tool, mit dem Sie Routineaufgaben auf Ihrem Gerät automatisieren können. Damit können Sie jede App so einstellen, dass sie nach einem Zeitplan ausgeführt wird. Sie können den Taskplaner auch verwenden, um Programme auszuführen, wenn ein bestimmtes Ereignis eintritt.
Werbung
Der Aufgabenplaner hat eine grafische MMC-Version (taskschd.msc), die das beliebteste Tool zur Verwaltung von Aufgaben ist.

Wenn Sie mit der Erstellung von Aufgaben im Taskplaner nicht vertraut sind, haben wir hier ein gutes Tutorial: Erstellen Sie eine erhöhte Verknüpfung, um die UAC-Eingabeaufforderung in Windows 10 zu überspringen.
Der Taskplaner ist in der Lage, eine Vielzahl von Systemereignissen zu überwachen und ihnen Aufgaben zuzuordnen. Wenn ein Ereignis eintritt, wird die zugehörige App ausgeführt. Ein gutes Beispiel dafür, wie es funktioniert, ist die "
Anmeldeton abspielen" hier auf Winaero posten. Dieser Beitrag zeigt Ihnen im Detail, wie Sie eine Aufgabe im Windows 10 Taskplaner erstellen, um eine App oder ein Skript bei der Anmeldung für bestimmte oder alle Benutzer auszuführen.So führen Sie eine App oder ein Skript bei der Anmeldung mit dem Taskplaner in Windows 10 aus
- Drücken Sie die Tasten Win + R auf der Tastatur und geben Sie ein
taskschd.mscin das Feld Ausführen ein und drücken Sie dann die Eingabetaste.
- Auswählen Taskplaner-Bibliothek im linken Bereich.
- Klicken Sie im rechten Bereich auf Aufgabe erstellen unter Aktionen.

- Geben Sie im Reiter Allgemein den gewünschten Namen für Ihre Aufgabe an, z.B. Meine Anmeldeaufgabe.

- Standardmäßig verwendet die Aufgabe die Berechtigungen und das Eigentum des aktuellen Benutzers. Wenn Sie es stattdessen für alle Benutzer ausführen möchten, klicken Sie auf das Benutzer oder Gruppe ändern und geben Sie im nächsten Dialog den gewünschten Benutzer oder die gewünschte Gruppe an. Z.B. Sie können die auswählen Benutzer Gruppe, damit es für alle Benutzer Ihres Computers verfügbar ist.

- Wechseln Sie zum Löst aus Registerkarte und klicken Sie auf das Neu... Taste.

- Auswählen Beim Anmelden in dem Beginnen Sie mit der Aufgabe Drop-Menü der Neuer Auslöser Dialog.

- Auswählen Jeder Benutzer damit die Aufgabe für alle Benutzer ausgeführt wird. Alternativ können Sie wählen Bestimmter Benutzer und klicke auf das Benutzer wechseln um das Benutzerkonto festzulegen, für das die Aufgabe ihre Arbeit erledigen soll.
- Klicken Sie auf die OK Schaltfläche zum Schließen des Neuer Auslöser Dialog und erstellen Sie den Logon-Trigger für Ihre Aufgabe.

- Gehen Sie jetzt zum Aktionen Registerkarte und klicken Sie auf die Neu... Taste.

- Auswählen Starten Sie ein Programm Geben Sie für die Aktion den vollständigen Pfad zu der ausführbaren Datei oder Batchdatei an, die Sie bei der Anmeldung in Windows 10 starten möchten, sowie deren Befehlszeilenargumente (sofern vorhanden), und klicken Sie auf OK.

- Wechseln Sie schließlich zum Bedingungen Registerkarte, und deaktivieren Sie das Starten Sie die Aufgabe nur, wenn der Computer mit Netzstrom versorgt wird Möglichkeit. Dies ist wichtig für Laptops, da die Aufgabe nicht standardmäßig gestartet wird, wenn Ihr Gerät im Akkubetrieb läuft.

- Klicken OK in dem Aufgabe erstellen Fenster. Sie sehen nun eine neue Aufgabe in der Aufgabenplanungsbibliothek.
Du bist fertig! Es ist jetzt sicher, die Taskplaner-App zu schließen.
Hinweis: In Schritt 5 definieren Sie die Zugriffsberechtigungen für die Aufgabe, d. h. die Verfügbarkeit der Aufgabe. In Schritt 8 geben Sie an, für welchen Benutzer genau die Aufgabe gestartet wird.
Das ist es