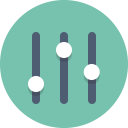Setzen Sie eine universelle App (Store-App) in Windows 10 zurück und löschen Sie deren Daten
Die meisten Android-Benutzer sind mit dem Löschen der Daten einer installierten App vertraut. Wenn sich eine App falsch verhält, nicht startet oder den Gerätespeicher mit beschädigten oder unerwünschten Dateien gefüllt hat, können Sie diese Probleme am einfachsten beheben, indem Sie sie zurücksetzen. Wenn Sie ein Windows 10-Benutzer sind, wissen Sie vielleicht bereits, dass es einen eigenen Store mit universellen Apps gibt, die dieselbe Funktion haben. Sehen wir uns an, wie Sie die Daten für universelle Apps in Windows 10 löschen.
Werbung
Die Funktion zum Löschen der Daten einer App ist in der Store-App selbst nicht verfügbar. Es verfügt zwar über eine Funktion "Meine Bibliothek", hat jedoch eine sehr eingeschränkte Funktionalität und ermöglicht es Ihnen nicht, die App(s) direkt von dort aus zu deinstallieren, was nützlich gewesen wäre.
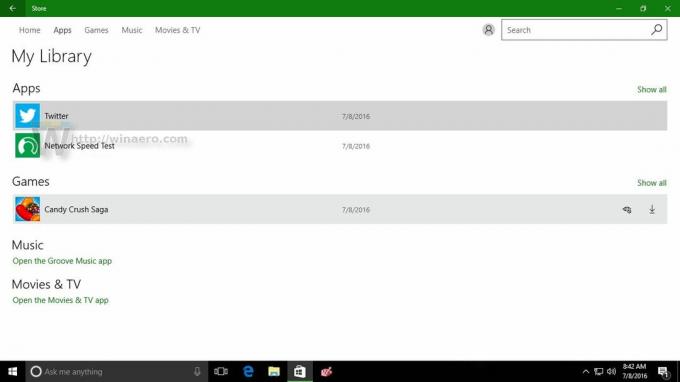
Anstelle von Zurücksetzen einer universellen App (Store-App) in Windows 10
, müssen Sie die Einstellungen-App verwenden.Bevor Sie fortfahren, sollten Sie wissen, dass Sie nach dem Zurücksetzen einer App alle ihre Einstellungen, gespeicherten Daten und Anpassungen verlieren. Denken Sie daran, bevor Sie es zurücksetzen. Ich schlage vor, dass Sie eine App nur zur Fehlerbehebung zurücksetzen, wenn sie sich nicht richtig verhält.
Gehen Sie wie folgt vor, um eine Store-App zurückzusetzen und ihre Daten zu löschen.
-
Öffnen Sie die Einstellungen-App in Windows 10.

- Gehen Sie zu System -> Apps & Funktionen:
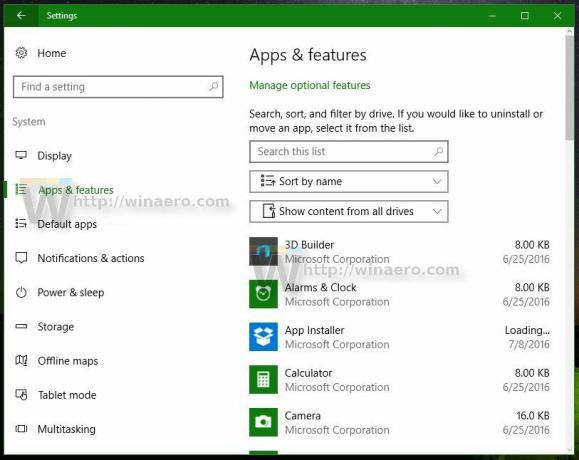
- Klicken Sie auf die App, die Sie zurücksetzen möchten. Ich werde die Netzwerkgeschwindigkeitstest-App zurücksetzen:
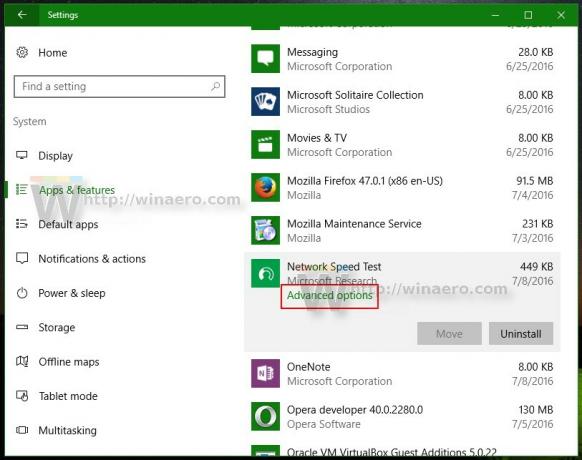
- Sobald Sie darauf klicken, sehen Sie einen Link namens Erweiterte Optionen. Klick es.
- Auf der nächsten Seite, die wie unten dargestellt aussieht, finden Sie Details zum Speicherplatz, der von dieser App verwendet wird.
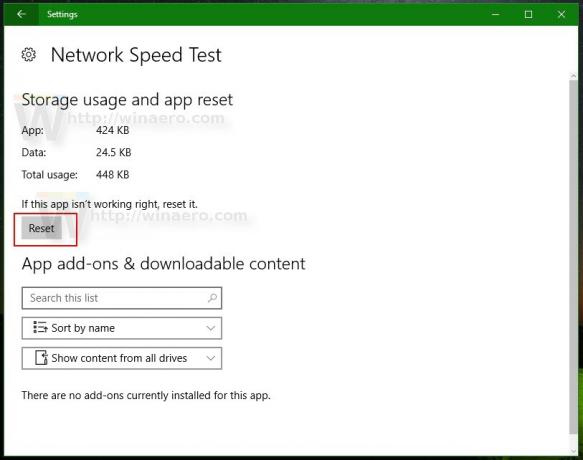
Unterhalb dieser Informationen sehen Sie die Schaltfläche Zurücksetzen. Dies ist genau das, was Sie brauchen. Klicken Sie darauf, um die App zurückzusetzen, und Sie sind fertig.
Sehen Sie sich das folgende Video an, um dieses Tutorial in Aktion zu sehen:
Finden Sie diese Funktion nützlich? Oder meinen Sie, dass Microsoft zu viele Schritte benötigt, um eine App zurückzusetzen?