Prozess-ID zur Titelleiste des Datei-Explorers in Windows 10 hinzufügen
Im Windows 10 Anniversary Update gibt es eine interessante geheime Optimierung. Wenn es angewendet wird, zeigt der Datei-Explorer die Prozess-ID (PID) des explorer.exe-Prozesses an, der das aktuell geöffnete Fenster besitzt. Hier erfahren Sie, wie Sie diese Option aktivieren und verwenden.
Werbung
Die in der Titelleiste sichtbare PID ist eine sehr nützliche Option für diejenigen, die das Öffnen von Ordnern in einem separaten Prozess ermöglichen oder den undokumentierten /separate-Schalter für die Explorer.exe-App verwenden. Siehe folgenden Artikel:
So starten Sie den Datei-Explorer in einem separaten Prozess in Windows 10
Sehen wir uns nun an, wie die PID-Informationen in der Titelleiste Ihnen helfen können, den erforderlichen Prozess zu identifizieren. Aktivieren Sie es wie folgt.
- Offen Registierungseditor.
- Gehen Sie zum folgenden Registrierungsschlüssel:
HKEY_LOCAL_MACHINE\SOFTWARE\Microsoft\Windows\CurrentVersion\Explorer
Tipp: siehe So springen Sie mit einem Klick zum gewünschten Registrierungsschlüssel.

- Erstellen Sie hier einen neuen 32-Bit-DWORD-Wert und benennen Sie ihn ShowPidInTitle. Setzen Sie seine Wertdaten auf 1.
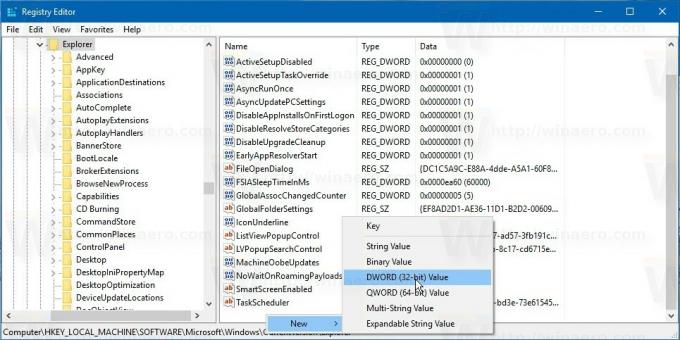
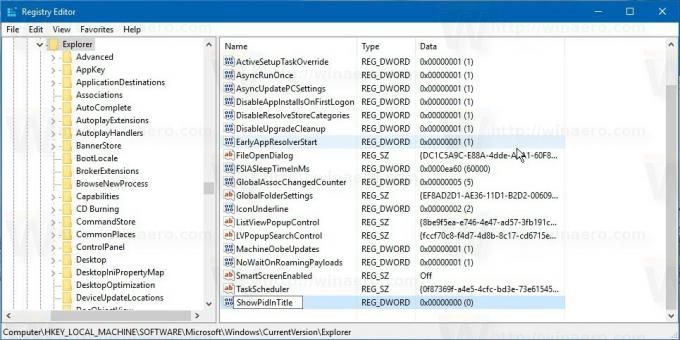

Hinweis: Auch wenn Sie Ausführen einer 64-Bit-Windows-Version, müssen Sie noch einen 32-Bit-DWORD-Wert erstellen. -
Abmelden von Windows 10 um die durch diese Optimierung vorgenommenen Änderungen anzuwenden.

Alternativ kannst du einfach Starten Sie die Explorer-Shell in Windows 10 neu.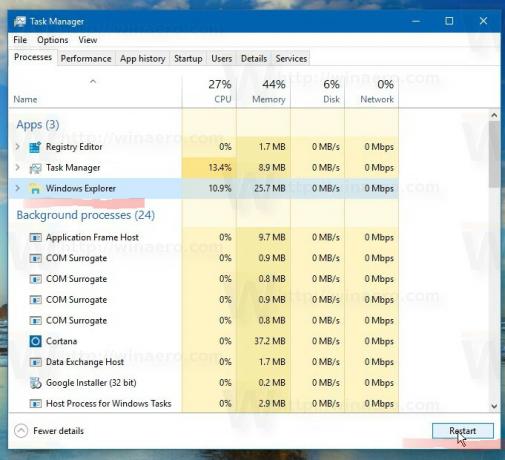
Jetzt zeigt die Datei-Explorer-App die Prozess-PID in der Titelleiste an: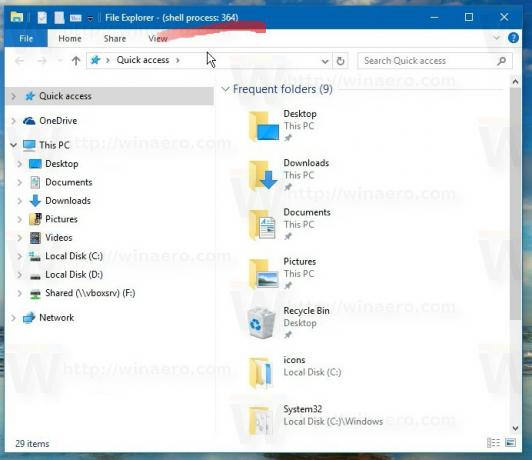
Mithilfe dieser PID können Sie den entsprechenden Prozess im Task-Manager (oder in jedem anderen Prozessmanager, der die Prozess-ID anzeigen kann) schnell identifizieren. Dies kann nützlich sein, wenn Sie eine bestimmte Instanz von explorer.exe beenden oder analysieren müssen.
 Sehen Sie sich das folgende Video an, um diesen Trick in Aktion zu sehen:
Sehen Sie sich das folgende Video an, um diesen Trick in Aktion zu sehen:
Tipp: Sie können unseren Youtube-Kanal abonnieren HIER.
Hinweis: Diese Funktion ist nicht offiziell angekündigt und kann jederzeit eingestellt werden. Behalte dies im Kopf. Zum Zeitpunkt des Schreibens ist es mir gelungen, es in Windows 10 Build 14393 zum Laufen zu bringen.
Das ist es.

