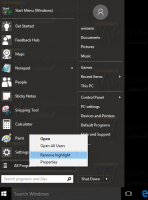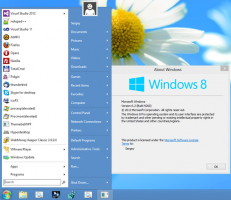Deaktivieren Sie die Online-Spracherkennung in Windows 10
Windows bietet sowohl eine gerätebasierte Spracherkennungsfunktion (verfügbar über die Windows-Spracherkennung Desktop-App) und einen cloudbasierten Spracherkennungsdienst in den Märkten und Regionen, in denen Cortana vertreten ist erhältlich. Microsoft kann die auf Ihrem Computer gesammelten Sprachdaten verwenden, um ihre Sprachdienste zu verbessern.
Werbung
Um die Spracherkennung zu verwenden, ist die Option Dich kennenlernen (die Datenschutzeinstellung unter Sprache, Freihand und Eingabe) muss aktiviert sein, da Sprachdienste sowohl in der Cloud als auch auf Ihrem Gerät vorhanden sind. Die Informationen, die Microsoft von diesen Diensten sammelt, helfen, sie zu verbessern. Sprachdienste, die nicht auf die Cloud angewiesen sind und nur auf Ihrem Gerät leben, wie die Sprachausgabe und Windows Die Spracherkennung funktioniert auch, wenn diese Einstellung deaktiviert ist, aber Microsoft sammelt keine Sprache Daten.
Wenn dein Einstellung der Diagnose- und Nutzungsdaten (Einstellungen > Datenschutz > Diagnose & Feedback) auf Vollständig gesetzt ist, werden Ihre Freihand- und Tippeingabedaten an Microsoft gesendet, und das Unternehmen verwendet diese Daten in ihrer Gesamtheit, um die Freihand- und Tippplattform für alle Benutzer zu verbessern.
So deaktivieren Sie die Online-Spracherkennung in Windows 10, Mach Folgendes.
- Öffne das Einstellungen-App.

- Gehen Sie zu Datenschutz -> Sprache.
- Deaktivieren Sie rechts die Umschaltoption unter Online-Spracherkennung.

- Die Funktion ist jetzt deaktiviert.
Alternativ können Sie einen Registry-Tweak anwenden.
Deaktivieren Sie die Online-Spracherkennung mit einer Registrierungsoptimierung
- Laden Sie das folgende ZIP-Archiv herunter: ZIP-Archiv herunterladen.
- Extrahieren Sie den Inhalt in einen beliebigen Ordner. Sie können die Dateien direkt auf dem Desktop ablegen.
- Entsperren Sie die Dateien.
- Doppelklicken Sie auf das Deaktivieren Sie die Online-Spracherkennung.reg Datei, um sie zusammenzuführen.

- Um die Änderung bei Bedarf rückgängig zu machen, verwenden Sie die bereitgestellte Datei Aktivieren Sie die Online-Spracherkennung.reg.
Du bist fertig!
Die obigen Registrierungsdateien ändern den Registrierungszweig
HKEY_CURRENT_USER\Software\Microsoft\Speech_OneCore\Settings\OnlineSpeechPrivacy
Tipp: Sehen Sie, wie es geht Gehe mit einem Klick zu einem Registrierungsschlüssel.
Sie ändern den 32-Bit-DWORD-Wert namens Hat angenommen.
- HasAccepted = 1 - Die Online-Spracherkennung ist aktiviert.
- HasAccepted = 0 - Die Online-Spracherkennung ist deaktiviert.
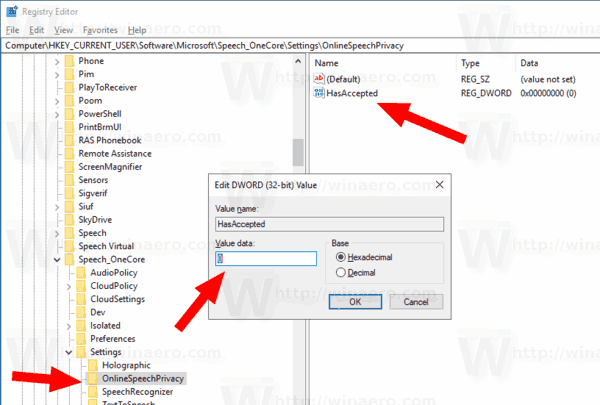
Hinweis: Auch wenn Sie mit 64-Bit-Windows Sie müssen weiterhin einen 32-Bit-DWORD-Wert erstellen.
Außerdem hat das Betriebssystem ab Windows 10 Build 17063 eine Reihe neuer Optionen unter Datenschutz. Dazu gehört die Möglichkeit, Nutzungsberechtigungen für Ihre Bibliothek/Datenordner, Mikrofon, Kalender, Informationen zum Benutzerkonto, Dateisystem, Lage, Kontakte, Anrufsverlauf, Email, Nachrichten, und mehr. Außerdem gibt es ein neues Layout für die oben gezeigten Datenschutzeinstellungen.
Schließlich können Sie die Online-Spracherkennung auf der Datenschutzseite des Windows-Setup-Programms deaktivieren, wenn Sie das Betriebssystem von Grund auf neu installieren.
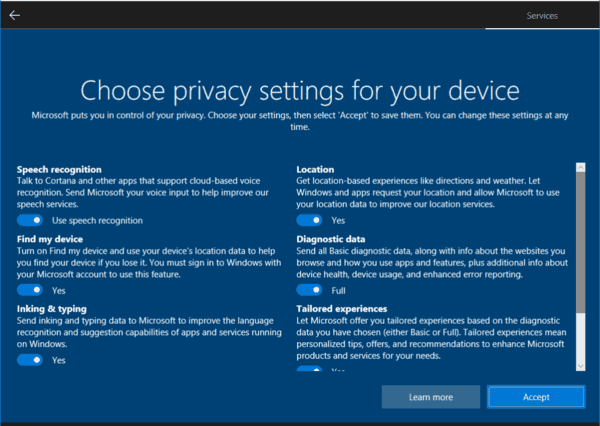
Das ist es.
Interessante Artikel:
- Entsperren Sie zusätzliche Text-to-Speech-Stimmen in Windows 10
- Windows 10 bietet neue Text-to-Speech-Stimmen für die Sprachausgabe und Cortana