Verstecken Sie das Administratorkonto von der UAC-Eingabeaufforderung in Windows 10
Die Benutzerkontensteuerung oder einfach UAC ist ein Teil des Windows-Sicherheitssystems, das verhindert, dass Apps unerwünschte Änderungen an Ihrem PC vornehmen. Standardmäßig zeigt die UAC-Eingabeaufforderung Administratorkonten an, die von Standardbenutzern ausgewählt werden können, um ein Programm zu erhöhen. Für zusätzliche Sicherheit können Sie Administratorkonten in diesem Dialogfeld ausblenden, sodass Standardbenutzer dies tun müssen Geben Sie zusätzlich gültige Zugangsdaten für ein lokales Administratorkonto ein, einschließlich eines Benutzernamens und Passwort.
Werbung

Die UAC verfügt über verschiedene Sicherheitsstufen. Wann seine Optionen sind eingestellt auf Immer benachrichtigen oder Standard, wird Ihr Desktop abgeblendet. Die Sitzung wird ohne geöffnete Fenster und Symbole vorübergehend auf den sicheren Desktop umgeschaltet, der nur eine Aufforderung zur Erhöhung durch die Benutzerkontensteuerung (UAC) enthält.
Mitglieder von AdministratorenBenutzergruppe müssen die UAC-Eingabeaufforderung ohne Angabe zusätzlicher Anmeldeinformationen bestätigen oder ablehnen (UAC-Einwilligungsaufforderung). Benutzer ohne Administratorrechte müssen zusätzlich gültige Credentials für ein lokales Administratorkonto eingeben (UAC Credential Prompt).
In Windows 10 gibt es eine spezielle Sicherheitsrichtlinie, die es ermöglicht, die verfügbaren lokalen Administratorkonten vor einer UAC-Eingabeaufforderung auszublenden.
Eine UAC-Eingabeaufforderung für ein Standardbenutzerkonto mit seinen Standardoptionen sieht wie folgt aus.
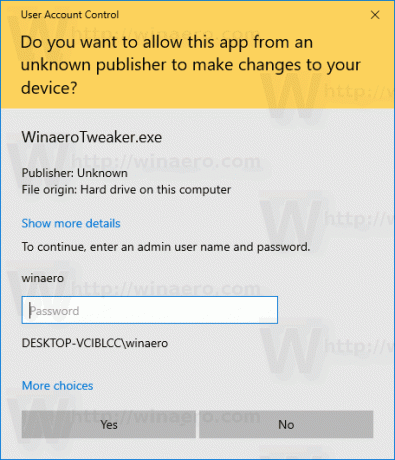
So sieht es aus, wenn ein Administratorkonto ausgeblendet ist.
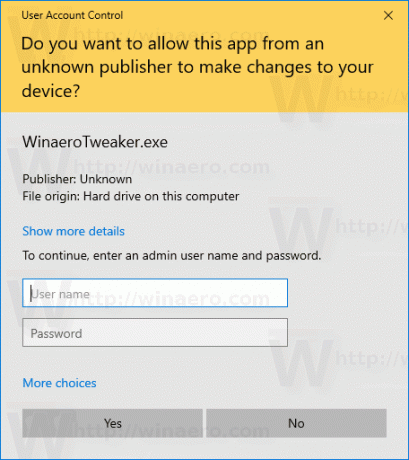
Wenn Sie Windows 10 Pro, Enterprise oder Education ausführen Auflage, können Sie die App mit dem Editor für lokale Gruppenrichtlinien aktivieren. Alle Editionen von Windows 10 können eine unten erwähnte Registrierungsoptimierung verwenden.
Um das Administratorkonto von der UAC-Eingabeaufforderung in Windows 10 auszublenden,
- Drücken Sie Gewinnen + R Tasten zusammen auf Ihrer Tastatur und geben Sie ein:
gpedit.msc
Drücken Sie Enter.

- Der Gruppenrichtlinien-Editor wird geöffnet. Gehe zu Computerkonfiguration\Administrative Vorlagen\Windows-Komponenten\Benutzeroberfläche für Anmeldeinformationen.
- Doppelklicken Sie auf die Richtlinienoption Auflisten von Administratorkonten für die Erhöhung.

- Stellen Sie es auf Behinderte.
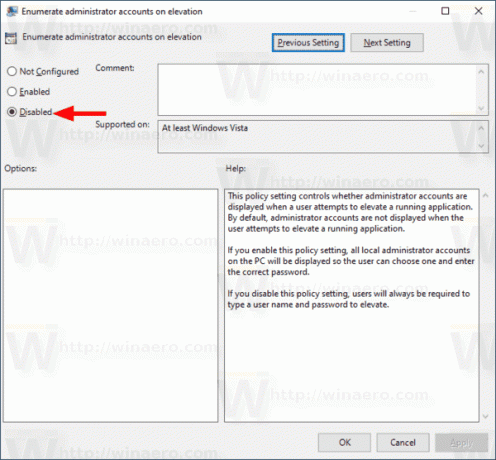
Wenn Ihre Windows-Edition die gpedit.msc Tool können Sie eine Registrierungsoptimierung wie unten beschrieben vornehmen.
Verstecken Sie das Administratorkonto von der UAC-Eingabeaufforderung mit Registry Tweak
- Offen Registierungseditor.
- Gehen Sie zum folgenden Registrierungsschlüssel:
HKEY_LOCAL_MACHINE\SOFTWARE\Microsoft\Windows\CurrentVersion\Policies\CredUI
Tipp: Siehe So springen Sie mit einem Klick zum gewünschten Registrierungsschlüssel.
Wenn Sie keinen solchen Schlüssel haben, erstellen Sie ihn einfach.
- Ändern oder erstellen Sie hier einen neuen 32-Bit-DWORD-Wert AufzählenAdministratoren. Hinweis: Auch wenn Sie mit 64-Bit-Windows Sie müssen weiterhin einen 32-Bit-DWORD-Wert erstellen. Lassen Sie die Wertdaten 0, um die Funktion zu aktivieren.

- Ein Wert data 1 erzwingt eine Deaktivierung. Standardmäßig ist der Wert nicht in der Registrierung vorhanden.
- Windows 10 neu starten.
Um Zeit zu sparen, können Sie die folgenden gebrauchsfertigen Registrierungsdateien herunterladen.
Registrierungsdateien herunterladen
Der Rückgängig-Tweak ist enthalten.
Das ist.
In Verbindung stehende Artikel:
- Aktivieren Sie STRG+ALT+Entf-Eingabeaufforderung für UAC in Windows 10
- Erstellen Sie eine erhöhte Verknüpfung, um die UAC-Eingabeaufforderung in Windows 10 zu überspringen
- So ändern Sie die UAC-Einstellungen in Windows 10
- Fix Ja Schaltfläche deaktiviert in UAC-Dialogen in Windows 10, Windows 8 und Windows 7
- So deaktivieren und deaktivieren Sie UAC in Windows 10

