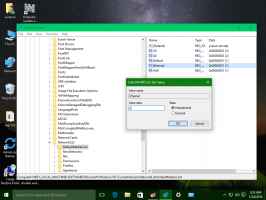Aktivieren Sie Windows Hello für Zahlungen in Google Chrome
So aktivieren Sie Windows Hello für Zahlungen in Google Chrome
Um Online-Zahlungen in Chrome zu sichern, führt Google jetzt die Unterstützung für die Windows Hello-Authentifizierung unter Windows 10 ein. Es wird verwendet, um Käufe in Google Chrome unter Windows 10 mit den Optionen von Windows Hello zu authentifizieren, z. B. einen Fingerabdruck oder eine Gesichtserkennung.
Werbung
Windows Hello ist eine zusätzliche Sicherheitsfunktion, die in Windows 10 und Windows 8.1 verfügbar ist, um Ihr Benutzerkonto und alle darin enthaltenen sensiblen Daten zu schützen. Wenn aktiviert, kann es anstelle des Passworts eingegeben werden.
Microsoft beschreibt Windows Hello wie folgt:
Windows Hello ist eine persönlichere und sicherere Methode, um mithilfe von Fingerabdruck- oder Gesichtserkennung sofortigen Zugriff auf Ihre Windows 10-Geräte zu erhalten. Die meisten PCs mit Fingerabdrucklesern funktionieren bereits mit Windows Hello, wodurch die Anmeldung bei Ihrem PC einfacher und sicherer wird.
Zu den Windows Hello-Schutzfunktionen gehören
- Windows Hello Face
- Windows Hello-Fingerabdruck
- Windows Hello-PIN
- Sicherheitsschlüssel
- Passwort
- Bild-Passwort

Wenn für die Zahlung ein CVC erforderlich ist, zeigt Google Chrome die folgender Dialog wenn Ihr Gerät Windows Hello-fähig ist.

Dort können Sie die Verwenden Sie Windows Hello Option und bestätigen Sie den Kartendatenzugriff.
Wenn Sie Chrome verwenden und Ihr Gerät Windows Hello unterstützt, können Sie diese neue Funktion wie folgt aktivieren.
Um Windows Hello für Zahlungen in Google Chrome zu aktivieren,
- Öffnen Sie Google Chrome.
- Öffnen Sie das Chrome-Hauptmenü (Alt + F).
- Wählen Sie Einstellungen aus dem Menü.

- Klicken Autofill links, und klicken Sie dann auf Zahlungsmethoden zur Rechten.

- Aktivieren Sie auf der nächsten Seite die Umschaltoption von Windows Hello.
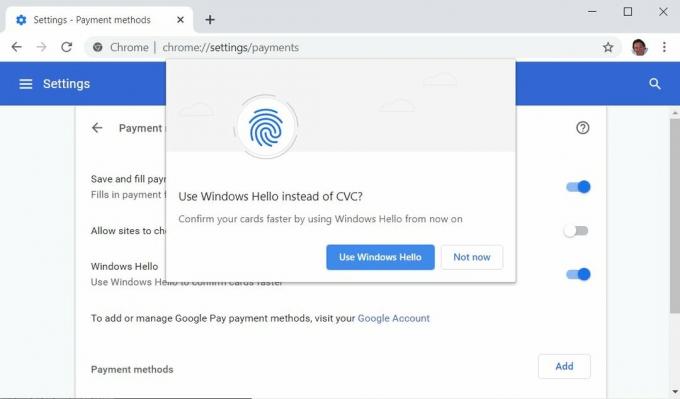
Du bist fertig!
Nach der Aktivierung können Sie mit Windows Hello die manuelle CVC-basierte Authentifizierung bei Zahlungsdiensten überspringen.

Sie können Ihren Fingerabdruck, Ihre Gesichtserkennung oder Ihre PINs verwenden, um Kreditkartenzahlungen zu tätigen, ohne die CVC-Nummern einzugeben. Wenn Sie die Eingabeaufforderung von Windows Hello auslassen, werden Sie stattdessen aufgefordert, CVC einzugeben.
Das ist es.
Artikel von Interesse
- Aktivieren Sie die Profilauswahl in Google Chrome
- Aktivieren Sie das Zusammenklappen von Registerkarten in Google Chrome
- Aktivieren Sie die WebUI-Tableiste in Google Chrome
- Freigegebene Zwischenablage in Google Chrome aktivieren
- Aktivieren Sie das Einfrieren von Tabs in Google Chrome
- Aktivieren Sie den QR-Code-Generator für die Seiten-URL in Google Chrome
- DNS über HTTPS in Chrome aktivieren (DoH)
- Aktivieren Sie die Vorschau der Registerkarten-Miniaturansichten in Google Chrome
- Deaktivieren Sie die Vorschau von Tab-Hover-Karten in Google Chrome
- Erstellen Sie eine Verknüpfung für den Inkognito-Modus von Google Chrome
- Gastmodus in Google Chrome aktivieren
- Starten Sie Google Chrome immer im Gastmodus
- Aktivieren Sie Farbe und Design für neue Tab-Seite in Google Chrome
- Globale Mediensteuerung in Google Chrome aktivieren
- Aktivieren Sie den dunklen Modus für jede Site in Google Chrome
- Aktivieren Sie die Lautstärkeregelung und die Handhabung von Medientasten in Google Chrome
- Lesemodus-Distillierseite in Google Chrome aktivieren
- Entfernen Sie einzelne Vorschläge zur automatischen Vervollständigung in Google Chrome
- Abfrage in Omnibox in Google Chrome aktivieren oder deaktivieren
- Position der neuen Tab-Schaltfläche in Google Chrome ändern
- Deaktivieren Sie die neue abgerundete Benutzeroberfläche in Chrome 69
- Aktivieren Sie die native Titelleiste in Google Chrome in Windows 10
- Aktivieren Sie den Bild-in-Bild-Modus in Google Chrome
- Aktivieren Sie die Materialdesign-Aktualisierung in Google Chrome
- Aktivieren Sie die Emoji-Auswahl in Google Chrome 68 und höher
- Lazy Loading in Google Chrome aktivieren
- Site in Google Chrome dauerhaft stumm schalten
- Anpassen der Seite "Neuer Tab" in Google Chrome
- Deaktivieren Sie das nicht sichere Abzeichen für HTTP-Websites in Google Chrome
- Lassen Sie Google Chrome HTTP- und WWW-Teile der URL anzeigen
Credits gehen an BleepingComputer.