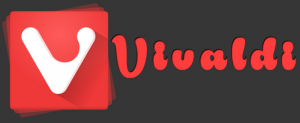Sprachleiste in Windows 10 aktivieren (klassisches Sprachsymbol)
In Windows 7 gibt es eine kompakte Sprachanzeige, die sich in der Nähe der Taskleiste (Infobereich) befindet und mit einer optionalen Sprachleiste geliefert wird. Im Gegensatz zu Windows 7 verfügt Windows 10 über eine andere Anzeige für Sprachen. Es nimmt mehr Platz in der Taskleiste ein und ist für Touchscreens konzipiert. Ab Windows 10 Build 17074 wurden die Sprachoptionen aus der Systemsteuerung in die App Einstellungen verschoben. So verwenden Sie Einstellungen, um die Sprachleiste zu aktivieren.
Werbung
Wenn Sie auf Windows 10 Build 17074 oder höher aktualisiert haben, können die neuen Sprachoptionen für Sie seltsam aussehen. Im Gegensatz zu früheren Versionen enthält es keine Benutzeroberfläche für die Spracheinstellungen in der Systemsteuerung. Jetzt müssen Sie die Einstellungen verwenden, um die Spracheinstellungen in Windows 10 zu konfigurieren.
Standardmäßig verfügt Windows 10 über eine berührungsfreundliche Sprachanzeige im Infobereich der Taskleiste. Wenn Sie ein Desktop-Benutzer sind, möchten Sie möglicherweise die kompaktere klassische Sprachleiste anstelle des standardmäßigen übergroßen Sprachindikators aktivieren.
So aktivieren Sie die Sprachleiste in Windows 10, Mach Folgendes.
- Offen Einstellungen.
- Gehen Sie zu Zeit & Sprache -> Tastatur.
- Klicken Sie rechts auf den Link Erweiterte Tastatureinstellungen.

- Aktivieren Sie auf der nächsten Seite die Option Verwenden Sie die Desktop-Sprachleiste, wenn sie verfügbar ist.
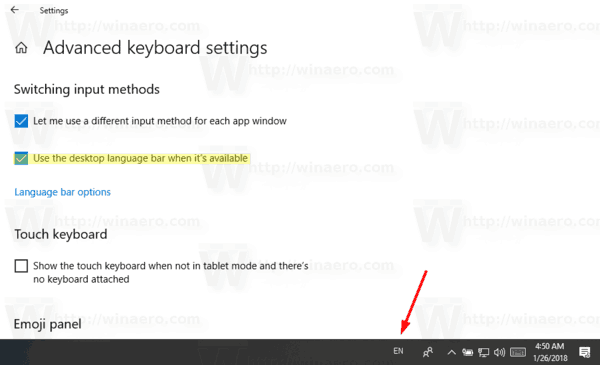
Sie haben gerade die Sprachleiste in Windows 10 aktiviert. Standardmäßig wird es in der Taskleistenleiste angedockt angezeigt. Sie können es wie folgt schweben lassen.
Floating-Sprachleiste aktivieren
Hinweis: Dies setzt voraus, dass Sie die Sprachleiste wie oben beschrieben aktiviert haben.
- Klicken Sie in der Taskleiste auf das Sprachsymbol.
- Wählen Sie im Menü Zeige den Sprache Bar.
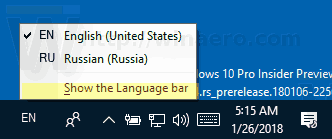 Dadurch wird die Sprachleiste schwebend.
Dadurch wird die Sprachleiste schwebend.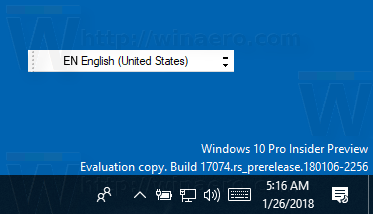
- Alternativ klicken Sie auf den Link Einstellungen - Zeit & Sprache - Tastatur - Erweiterte Tastatureinstellungen - Sprachleistenoptionen.

- Wählen Sie im nächsten Dialog unter "Sprachleiste" die Option "Floating on Desktop".

Die obigen Anweisungen gelten für Windows 10 Build 17074 und höher. Wenn Sie eine ältere Windows 10-Version verwenden, lesen Sie bitte den folgenden Artikel, der die klassischen Optionen der Systemsteuerung behandelt: Holen Sie sich die alte Sprachanzeige und Sprachleiste in Windows 10.
Das ist es.