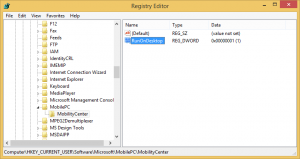So deaktivieren Sie Benachrichtigungen für eine App in Windows 10
In Windows 10 wurden alle Arten von Benachrichtigungen durch Windows 8-ähnliche Toasts ersetzt, die in der unteren rechten Ecke des Bildschirms angezeigt werden. Unabhängig von dem Ereignis, für das die Benachrichtigung angezeigt wird, z. AutoPlay, Treiberinstallation oder eine neue Benachrichtigung aus einer Store-App – Sie sehen die Toast-Benachrichtigungen. Sie werden über der Taskleiste angezeigt. Es ist möglich, diese Benachrichtigungen für bestimmte Apps in Windows 10 zu deaktivieren. Hier ist, wie.

Sie können zwar deaktivieren Benachrichtigungen für alle Apps gleichzeitig, kann es sinnvoll sein, sie stattdessen für bestimmte Apps zu deaktivieren. Beispielsweise möchten Sie möglicherweise Benachrichtigungen über neue E-Mails aktiviert lassen, aber Benachrichtigungen für die Facebook-App deaktivieren, um sich auf Ihre Arbeitsaufgaben zu konzentrieren. Beachten Sie, dass Sie in diesem Fall die App öffnen müssen, für die Benachrichtigungen deaktiviert sind, um Änderungen an ihrem Inhalt anzuzeigen.
Werbung
So deaktivieren Sie Benachrichtigungen für eine App in Windows 10, Mach Folgendes.
- Öffnen Sie die Einstellungen App. Um Zeit zu sparen, drücken Sie Gewinnen + ich. Dies ist ein globaler Hotkey zum Öffnen der Einstellungen-App.
- Offenes System - Benachrichtigungen & Aktionen.

- Scrollen Sie auf der rechten Seite nach unten zum Abschnitt Benachrichtigungen von diesen Absendern erhalten.

- Deaktivieren Sie die Option neben dem App-Namen, um alle Arten von Benachrichtigungen für diese App zu deaktivieren. Siehe folgenden Screenshot:

- Klicken Sie in der Liste auf die gewünschte App, um Benachrichtigungen für den Desktop und das Action Center einzeln zu deaktivieren. Lassen Sie uns beispielsweise OneDrive konfigurieren.

- Deaktivieren Sie die Option Benachrichtigungsbanner anzeigen. Dadurch werden Desktop-Benachrichtigungen deaktiviert, die Benachrichtigungen bleiben jedoch im Aktionszentrum.

- Sie können auch die Option Benachrichtigungen im Aktionscenter anzeigen deaktivieren, um Benachrichtigungen von dieser App im Aktionscenter zu entfernen.

Du bist fertig. Sie sehen keine Benachrichtigungen mehr für die OneDrive-App. Wiederholen Sie die obigen Schritte für die Apps, für die Sie Benachrichtigungen deaktivieren möchten. Um Benachrichtigungen später wiederherzustellen, aktivieren Sie die Optionen, die Sie in den Einstellungen deaktiviert haben.
Das ist es.