Aktualisieren Sie Mozilla Firefox, um einen kritischen Fehler zu beheben
Mozilla hat allen Nutzern seines Firefox-Browsers geraten, auf die neueste Version zu aktualisieren, um eine sehr kritische Sicherheitslücke zu beheben, die es Angreifern ermöglichen könnte, Ihren Computer zu übernehmen.
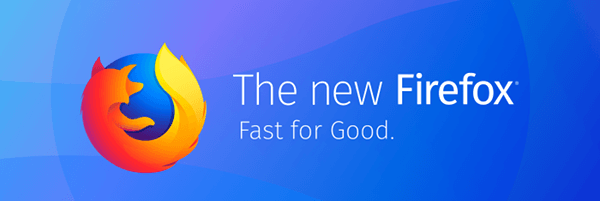 Das Unternehmen gab bekannt, dass eine „Sicherheitsfirma [genannt] Qihoo 360 eine Schwachstelle gemeldet hat, die als Teil gezielter Angriffe auf ein lokales Netzwerk genutzt wurde“. und dass sie den Patch am Mittwochmorgen veröffentlicht haben. Der Fehler ist ein Speicherfehler, der es Hackern ermöglicht, Code auf einem gehackten System auszuführen, der es ihnen ermöglicht, ihn zu übernehmen.
Das Unternehmen gab bekannt, dass eine „Sicherheitsfirma [genannt] Qihoo 360 eine Schwachstelle gemeldet hat, die als Teil gezielter Angriffe auf ein lokales Netzwerk genutzt wurde“. und dass sie den Patch am Mittwochmorgen veröffentlicht haben. Der Fehler ist ein Speicherfehler, der es Hackern ermöglicht, Code auf einem gehackten System auszuführen, der es ihnen ermöglicht, ihn zu übernehmen.
Der CISA hat außerdem allen Benutzern und Administratoren geraten, ein Update ihrer Firefox-Installationen durchzuführen, und sagt, dass sie "die Mozilla-Sicherheitshinweise" lesen sollten. Standardbenutzer können Firefox einfach drahtlos aktualisieren, obwohl der Browser die Updates möglicherweise automatisch angewendet hat, wie es vorgesehen ist.
Werbung
Überprüfen Sie Ihre Firefox-Versionsnummer
Sie können ganz einfach überprüfen, ob die von Ihnen verwendete Firefox-Version aktuell ist. Um zu sehen, welche Version Sie verwenden, geben Sie einfach ein zum Thema: Unterstützung in der Omnibox (Hauptsuchleiste) und suchen Sie unter „Anwendungsgrundlagen“ nach der Versionsnummer. Wenn Sie Firefox 72.0 oder früher verwenden, besteht die Gefahr des schwerwiegenden Fehlers. Version 72.0.1 und höher sind geschützt.
Aktualisieren Sie Firefox und aktivieren Sie automatische Updates
Standardmäßig erlaubt Mozilla Firefox, automatisch zu aktualisieren und Patches anzuwenden, wenn Sie den Browser nicht verwenden. Wenn Sie beruhigt sein möchten oder die Funktion deaktiviert haben, können Sie manuell nach Updates suchen.
Um Firefox zu aktualisieren, gehen Sie einfach wie folgt vor:
- Klicken Sie oben auf die Suchleiste.
- Geben Sie 'about: settings' ein und drücken Sie die Eingabetaste.
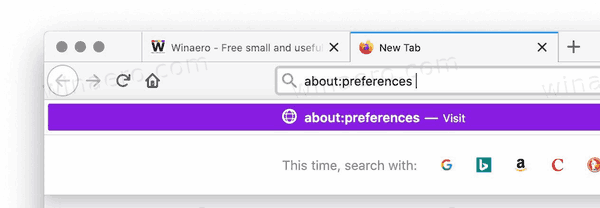
3. Klicken Sie in der Seitenleiste auf Allgemein.

4. Scrollen Sie nach unten zu „Firefox-Updates“ und klicken Sie auf Nach Updates suchen

5. Installieren Sie alle verfügbaren Updates und starten Sie den Browser neu.
So ändern Sie die Update-Einstellungen:
- Befolgen Sie die obigen Schritte, um zum Abschnitt "Firefox-Updates" zu gelangen.
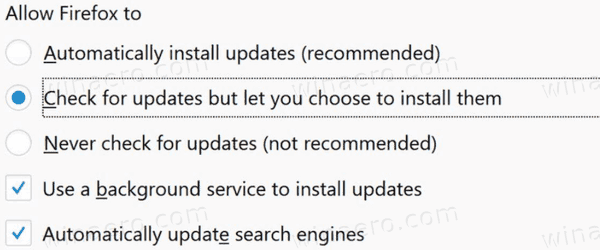
2. Wählen Sie die Option "Updates automatisch installieren", damit Firefox automatisch aktualisiert wird. Wählen Sie andernfalls „Nach Updates suchen, aber Sie können diese auswählen“ – dadurch werden Updates heruntergeladen, Sie werden jedoch aufgefordert, sie zu installieren.
