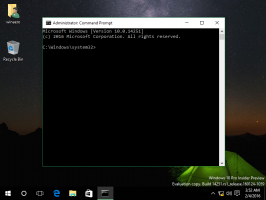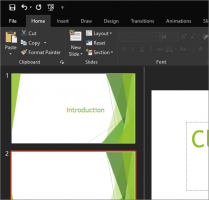So aktivieren oder deaktivieren Sie die Kamera in Windows 10
Aus Datenschutzgründen möchten Sie möglicherweise die Kamera in Windows 10 deaktivieren. Wir werden zwei Methoden überprüfen, wie dies möglich ist. Fast alle modernen tragbaren Geräte werden heutzutage mit einer Kamera geliefert. Laptops und Tablets sind mit Webcams ausgestattet und 2-in-1-Geräte wie Surface mit Dual-Kameras. Windows 10 wird mit einer Kamera-App für alle wesentlichen Funktionen im Zusammenhang mit der Aufnahme von Videos oder Bildern geliefert. Skype-Anrufe, verschiedene Online-Dienste, Win32-Apps und universelle Apps können auf Ihre Kamera zugreifen.
Werbung
Heutzutage verfügen sowohl externe Kameras als auch eingebaute Webcams über eine Aktivitätsanzeige. Normalerweise ist es als winzige LED implementiert, die sich einschaltet, wenn das Kameragerät verwendet und aktiv ist. Windows 10 enthält ein integriertes Kamera-App das ermöglicht das Aufnehmen von Fotos und Videos. Für Geräte ohne einen solchen Indikator hat Microsoft ein spezielles hinzugefügt
OSD-Benachrichtigung das erscheint, wenn das Gerät aktiviert wird, und bleibt in der Historie im Action Center.Es ist einfach, die Kamera unter Windows 10 zu deaktivieren. Sie können es beispielsweise im Geräte-Manager deaktivieren, und keine der installierten Apps kann es verwenden. Aber es ist nicht so bequem, das Kameragerät im Gerätemanager zu finden. Um dieses Problem zu beheben, hat Microsoft der Kameraliste in den Einstellungen neue Steuerelemente hinzugefügt. Die Einstellungen-App verfügt über eine Seite für die verfügbaren Kameras, sodass sie jetzt einfach von dort aus konfiguriert und deaktiviert werden können.
In diesem Beitrag erfahren Sie, wie Sie eine Kamera unter Windows 10 deaktivieren. Wir beginnen mit der Einstellungsmethode, die in Windows 10 verfügbar ist bauen 21354 und darüber.
So deaktivieren Sie die Kamera in Windows 10
- Öffne das Einstellungen App.
- Navigieren Sie zu Geräte > Kameras.

- Unter dem Kameras Klicken Sie im Abschnitt rechts auf Ihr Kameragerät, das Sie deaktivieren möchten.
- Klicken Sie auf die Deaktivieren Taste.

- Klicken Sie im Bestätigungsdialog auf Ja.

- Sie haben Ihre Kamera deaktiviert.
Du bist fertig. Dies ist eine bequeme und schnelle Methode, um das Kameragerät in Windows 10 zu deaktivieren. Wenn Sie jedoch eine frühere Windows 10-Version ausführen, die noch nicht die Steuerelemente zum Deaktivieren von Kameras in den Einstellungen enthält, können Sie eine alternative Methode verwenden, die den Geräte-Manager umfasst.
Kamera mit Gerätemanager deaktivieren
- Öffne das Gerätemanager.
- Finden Sie die Kamera Eintrag im Gerätebaum und erweitern Sie ihn.
- Klicken Sie mit der rechten Maustaste auf Ihr Kameragerät und wählen Sie Gerät deaktivieren aus dem Kontextmenü.

- Klicke auf Jawohl im Bestätigungsdialog.

- Sie haben Ihre Kamera erfolgreich deaktiviert.
Schließlich möchten Sie möglicherweise das deaktivierte Kameragerät wieder aktivieren. Dafür können Sie jedes der getesteten Tools verwenden. Sowohl die Einstellungen als auch der Geräte-Manager ermöglichen es, die Kamerafunktionalität problemlos wiederherzustellen.
So aktivieren Sie die Kamera in Windows 10
- Öffne das Einstellungen App.
- Navigieren Sie zu Geräte > Kameras.
- Unter dem Kameras Klicken Sie im rechten Abschnitt auf die deaktivierte Kamera, um sie auszuwählen.
- Klicken Sie auf die Aktivieren Taste.

- Windows 10 aktiviert die Kamera sofort.
Schließlich kann Ähnliches mit dem Geräte-Manager-Tool durchgeführt werden, das Sie verwenden sollten, wenn Sie das nicht haben Aktivieren Option in den Einstellungen in Ihrer Windows 10-Version.
Kamera über den Geräte-Manager aktivieren
- Öffne das Gerätemanager.
- Finden Sie die Kamera Eintrag im Gerätebaum und erweitern Sie ihn.
- Klicken Sie mit der rechten Maustaste auf Ihr deaktiviertes Kameragerät und wählen Sie Gerät aktivieren aus dem Kontextmenü.

- Sie haben die Kamera erfolgreich wieder aktiviert.
Das ist es.