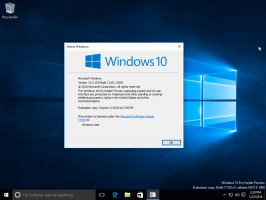Behebung sehr langsamer Suche in Windows 10
Eine Reihe von Winaero-Lesern war in Windows 10 mit dem Problem konfrontiert, dass die Suche nach einigen Build-Upgrades langsam wird und eine beträchtliche Menge an CPU-Leistung verbraucht. Dies geschieht jedes Mal, wenn der Benutzer über das Textfeld Cortana-Benutzeroberfläche/Suchen in der Taskleiste nach einer Datei oder einem Dokument sucht. Hier ist eine Lösung, die wir gefunden haben, um die Suche wieder schnell und reaktionsschnell zu machen.
Werbung
Wie Sie vielleicht bereits wissen, sind Suchergebnisse in Windows sofort verfügbar, da sie vom Windows Search-Indexer unterstützt werden. Es ist nicht neu für Windows 10, aber Windows 10 verwendet dieselbe indexergestützte Suche wie seine Vorgänger, obwohl es einen anderen Algorithmus und eine andere Datenbank verwendet. Es läuft als Dienst, der Dateinamen, Inhalte und Eigenschaften von Dateisystemelementen indiziert und in einer speziellen Datenbank speichert. Es gibt eine bestimmte Liste indizierter Speicherorte in Windows sowie Bibliotheken, die immer indiziert werden. Anstatt also eine Echtzeitsuche durch Dateien im Dateisystem durchzuführen, führt die Suche eine Abfrage an die interne Datenbank durch, wodurch die Ergebnisse sofort angezeigt werden können.
Wenn Sie nach einem Ordner oder einer Datei suchen, die sich nicht an einem indizierten Speicherort befindet, ist die Suche um mehrere Größenordnungen langsamer. Genau das ist in diesem Fall nach dem Upgrade des Windows 10-Builds passiert. Einige Orte, die indiziert werden müssen, fehlten im Suchindex.
Wenn Sie von diesem langsamen Windows 10-Suchproblem betroffen sind, befolgen Sie diese einfachen Anweisungen unten, um es leicht zu beheben.
- Öffnen Sie die Systemsteuerung.
- Gehe zu
Systemsteuerung\Personalisierung und Darstellung

- Dort finden Sie ein Symbol namens Datei-Explorer-Optionen:

- Öffnen Sie die Datei-Explorer-Optionen, wechseln Sie zur Registerkarte Ansicht und schalten Sie die Anzeige ausgeblendeter Elemente ein, wie im Screenshot unten gezeigt. Siehe diesen Artikel um zu verstehen, wie versteckte Elemente angezeigt werden.

- Öffnen Sie nun die Indexierungsoptionen, indem Sie eingeben Indizierungsoptionen im Suchfeld der Systemsteuerung, und klicken Sie dann auf den Einstellungspunkt Indizierungsoptionen.

- Öffnen Sie das Applet Indexierungsoptionen. Der Startmenüordner sollte sich in der Liste der indizierten Speicherorte befinden. Wenn Sie das Problem sehr langsamer Suchergebnisse haben, befindet sich der Startmenüordner in einem solchen Fall möglicherweise nicht in der Liste der indizierten Speicherorte. Sie sollten diesen Standort wieder hinzufügen.

- Klicken Sie auf die Schaltfläche 'Ändern'.
- Fügen Sie den folgenden Ordner hinzu:
C:\ProgramData\Microsoft\Windows\Startmenü
Suchen Sie es einfach im Ordnerbaum und aktivieren Sie das entsprechende Kontrollkästchen:

- Wiederholen Sie Schritt #6 für den folgenden Speicherort:
C:\Benutzer\Ihr Benutzername\AppData\Roaming\Microsoft\Windows\Start Menu\

Das ist es. Geben Sie Windows ein paar Minuten Zeit, um diese Speicherorte zu indizieren. Dann wird Ihre Suche in Windows 10 wieder schnell!
Ich empfehle Ihnen, die folgenden Artikel zu lesen, um Ihre Suche schneller und nützlicher zu machen:
- Schnellere Suche nach Apps im Startmenü von Windows 10
- So suchen Sie im Startmenü von Windows 10 mit deaktiviertem Suchfeld
- So deaktivieren Sie die Websuche in der Windows 10-Taskleiste
- So erhalten Sie das schnellste Startmenü der Welt in Windows 10 mit Classic Shell
- So durchsuchen Sie Netzwerkfreigaben oder zugeordnete Laufwerke in Windows 10