Sichern und Wiederherstellen von Alarmen und Uhr in Windows 10
Die Alarms & Clock-App ist eine vorinstallierte App für die universelle Windows-Plattform (Store-App) in Windows 10. Die App ist eine Kombination aus Wecker, Weltzeituhr, Timer und Stoppuhr. Mit der App kann der Benutzer Alarme und Erinnerungen einstellen, Zeiten auf der ganzen Welt überprüfen und Ihre Aktivitäten, einschließlich Runden und Zwischenzeiten, messen.
Werbung
Eine seiner Funktionen ist eine nützliche Weltuhrkachel, die kann an das Startmenü angeheftet werden. Die Weltzeituhr-Funktion ist in der App ab Windows 10 Build 9901 verfügbar.
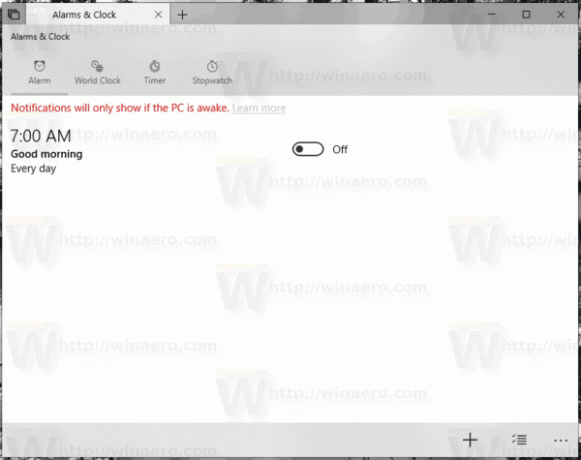
Wenn Sie Alarms & Clock täglich verwenden, ist es eine gute Idee, Ihre Einstellungen, Weltuhren und Alarme zu sichern. Später können Sie sie bei Bedarf wiederherstellen oder auf einen anderen PC oder ein anderes Benutzerkonto übertragen.
Hier ist, wie es gemacht werden kann.
So sichern Sie Alarme und Uhr in Windows 10, Mach Folgendes.
- Schließen Sie die Wecker & Uhr-App. Du kannst Beenden Sie es in den Einstellungen.
- Öffne das Dateimanager App.
- Gehe in den Ordner
%LocalAppData%\Packages\Microsoft. WindowsAlarms_8wekyb3d8bbwe. Sie können diese Zeile in die Adressleiste des Datei-Explorers einfügen und die Eingabetaste drücken.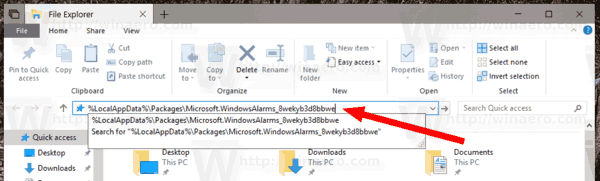
- Öffnen Sie den Unterordner Einstellungen. Dort sehen Sie eine Reihe von Dateien. Wählen Sie sie aus.
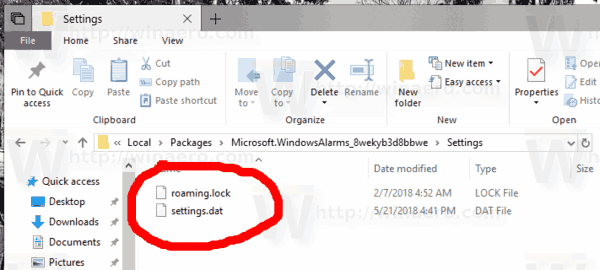
- Klicken Sie mit der rechten Maustaste auf die ausgewählten Dateien und wählen Sie im Kontextmenü "Kopieren" oder drücken Sie die Tastenkombination Strg + C, um die Dateien zu kopieren.
- Fügen Sie sie an einem sicheren Ort ein.
Das ist es. Sie haben gerade eine Sicherungskopie Ihrer Wecker, Weltuhren und App-Einstellungen erstellt. Um sie wiederherzustellen oder zu einem anderen PC oder Benutzerkonto zu verschieben, müssen Sie sie im selben Ordner ablegen.
Wiederherstellen von Alarmen und Uhr in Windows 10
- Schließen Sie die Wecker & Uhr-App. Du kannst Beenden Sie es in den Einstellungen.
- Öffne das Dateimanager App.
- Gehe in den Ordner
%LocalAppData%\Packages\Microsoft. WindowsAlarms_8wekyb3d8bbwe. Sie können diese Zeile in die Adressleiste des Datei-Explorers einfügen und die Eingabetaste drücken. - Fügen Sie hier die Dateien ein settings.dat und roaming.lock.
Jetzt können Sie die App starten. Es sollte mit all Ihren zuvor gespeicherten Einstellungen, Uhren und Weckern erscheinen.
Das ist es.

