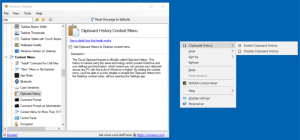Windows 11 Explorer-Kontextmenü neu starten
So fügen Sie das Kontextmenü zum Neustart des Explorers in Windows 11 hinzu. Es ermöglicht Ihnen, die Windows-Shell schnell neu zu starten, wenn es Probleme gibt, einige Störungen aufweist oder wenn Sie spontan einige Optimierungen vornehmen müssen.
Windows 11 sieht ganz anders aus als seine Vorgänger. Es hat eine zentrierte Taskleiste, eine neue Explorer-App, neue Symbole und eine neu gestaltete Einstellungs-App. Das Startmenü ist auch ein brandneues Tool, das Live Tiles in der Vergangenheit hinterlassen hat. Trotz dieser drastischen Änderungen werden die Taskleiste und der Desktop immer noch von der explorer.exe, auch Explorer-Shell genannt, implementiert.
Wenn Sie einige Optimierungen vornehmen, kann es nützlich sein, Explorer schnell neu zu starten, ohne den Computer neu zu starten oder sich von Ihrem Benutzerkonto abzumelden.
Ähnlich, wenn Sie Probleme mit der Shell haben, z.B. das Startmenü nicht geöffnet wird oder der Datei-Explorer hängt oder die Taskleiste nicht auf Ihre Klicks reagiert, hilft ein Neustart der Explorer-Shell. Es ist viel schneller als ein Neustart des Computers.
Kontextmenü zum Neustart des Explorers in Windows 11 hinzufügen
- Laden Sie die. herunter folgendes ZIP-Archiv.
- Extrahieren Sie die beiden *.REG-Dateien in einen beliebigen Ordner Ihrer Wahl.
- Öffnen Sie die Datei "Kontextmenü.reg für den Neustart des Explorers hinzufügen".
- Wenn Sie von UAC dazu aufgefordert werden, klicken Sie im Dialogfeld Benutzerkontensteuerung auf Ja oder Weiter.
- Klicken Sie nun mit der rechten Maustaste auf den Desktop und klicken Sie auf Weitere Optionen anzeigen. Das Kontextmenü enthält auch das neue Explorer neu starten Befehle.
Fertig!
Sie können das hinzugefügte Kontextmenü jederzeit später entfernen. Die Undo-Datei namens "remove restart explorer context menu.reg" ist auch in der heruntergeladenen ZIP enthalten.
Verwendung von Winaero Tweaker
Sie können viel Zeit sparen, indem Sie Winaero Tweaker verwenden. Herunterladen und installieren Sie die App, dann gehen Sie zu Kontextmenü > Explorer neu starten.
Wenn Sie die Option aktivieren, erhalten Sie genau das gleiche Kontextmenü wie in diesem Beitrag beschrieben, jedoch viel schneller.
So verwenden Sie das Kontextmenü zum Neustart des Explorers
Klicken Sie einfach mit der rechten Maustaste auf den Desktop-Hintergrund und wählen Sie Weitere Optionen anzeigen > Explorer neu starten aus dem Menü. Das Menü enthält zwei Unterpunkte mit dem Titel Explorer neu starten und Explorer mit Pause neu starten.
- Die Explorer neu starten Eintrag wird den explorer.exe-Prozess jetzt sofort neu starten und die Windows-Shell neu laden.
- Die Option Explorer mit Pause neu starten beendet den Explorer-Prozess und öffnet dann eine neue Eingabeaufforderung. Es wird warten, bis Sie eine beliebige Taste drücken, um die Shell (explorer.exe) neu zu starten.
Die letztere Option ist nützlich und ermöglicht es Ihnen, zwischen den Neustarts des Explorers eine Pause einzulegen. Während der Pause können Sie weitere Änderungen an der Registrierung vornehmen, mit einigen Dateien und Einstellungen arbeiten, z. Sie können alles tun, was Sie brauchen, dann eine beliebige Taste in der Eingabeaufforderung drücken und den Desktop neu laden und Taskleiste.
Die Befehle im Kontextmenü verwenden die AufgabeKill command, ein Konsolentool, das mit jeder modernen Windows-Version geliefert wird. Sein Hauptzweck besteht darin, laufende Apps von der Konsole aus zu beenden.
Dieses Kontextmenü ist natürlich nützlich, aber es ist nicht die einzige Möglichkeit, den Explorer in Windows 11 neu zu starten. Wir haben einen langen und ausführlichen Artikel über verschiedene Methoden zum Neustarten der Windows-Shell. du wirst es finden HIER.