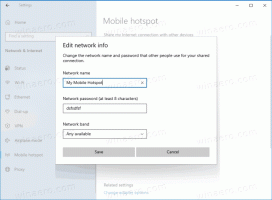So legen Sie Standard-App-Zuordnungen in Windows 10 fest
Wenn Sie im Datei-Explorer auf eine Datei doppelklicken, wird diese mit einer zugehörigen App geöffnet. Apps können nicht nur mit Dateien umgehen, sondern auch mit verschiedenen Netzwerkprotokollen wie HTTP (Ihrem Standardbrowser), BitTorrent oder Protokoll-Handler wie tg: (ein Telegram-Link), xmmp: (Jabber-Links) oder Skype: für die populären VoIP-App. So legen Sie Standard-App-Zuordnungen in Windows 10 fest.
Beginnend mit Windows 10 hat Microsoft viele klassische Optionen von der klassischen Systemsteuerung in die Einstellungs-App verschoben. Personalisierung, Netzwerk Optionen, Benutzerkontenverwaltung und viele andere Optionen finden Sie dort. Das klassische Applet zum Ändern von Standard-Apps wurde ebenfalls in ein a. umgewandelt Seite in den Einstellungen. So wählen Sie Standard-Apps in Windows 10 aus.
Es gibt verschiedene Möglichkeiten, eine App einem Dateityp zuzuweisen. Beginnen wir mit den Einstellungen.
So legen Sie Standard-App-Zuordnungen in Windows 10 fest, offen Einstellungen
und gehen Sie zu Apps - Standard-Apps. Wenn Sie Windows 10 RTM, Windows 10 Version 1511 oder Windows 10 Version 1607 ausführen, müssen Sie zu System – Standard-Apps wechseln. Sehen So finden Sie die installierte Windows 10-Version.Klicken Sie auf der rechten Seite der Seite Standard-Apps auf die App-Kategorie (z. B. Webbrowser oder Musik) und wählen Sie eine App aus, die standardmäßig verwendet werden soll. Es besteht die Möglichkeit, im Store nach einer App zu suchen. Siehe den Screenshot unten.
So legen Sie Standard-Apps nach Dateityp fest, scrollen Sie nach unten zum Link "Standard-Apps nach Dateityp auswählen" und klicken Sie darauf.
Suchen Sie links den gewünschten Dateityp (Dateierweiterung).
Wählen Sie rechts eine neue App für diesen Dateityp aus.
Tipp: Verwenden von Dateimanager, können Sie noch schneller eine neue Standard-App für den ausgewählten Dateityp zuweisen. Klicken Sie mit der rechten Maustaste auf die Datei und wählen Sie im Kontextmenü "Öffnen mit...".
Wählen Sie dort den Punkt Andere App auswählen.
Wählen Sie in der App-Liste eine neue App für diesen Dateityp aus und aktivieren Sie das Kontrollkästchen „Immer diese App zum Öffnen von Dateien verwenden“.
Wenn Sie die gewünschte App nicht finden können, klicken Sie auf den Link Weitere Apps. Dadurch werden mehr Apps zur Auswahl angezeigt. Wenn Sie die erforderliche App immer noch nicht sehen können, klicken Sie auf den Link "Auf diesem PC nach einer anderen App suchen". Dadurch wird der Datei-Explorer geöffnet, in dem Sie nach einer App suchen können, mit der Sie die Datei öffnen können.
Wenn Sie das klassische Systemsteuerungs-Applet bevorzugen, wird es zum jetzigen Zeitpunkt nicht entfernt und kann zum Konfigurieren Ihrer Standard-Apps verwendet werden. Öffne das Schalttafel und gehen Sie zu Systemsteuerung\Programme\Standardprogramme. Dort finden Sie dieselben Optionen wie in den Einstellungen.
Schließlich, wenn Sie sich eines Tages entscheiden, Ihre benutzerdefinierten Einstellungen zurückzusetzen, gibt es eine Ein-Klick-Lösung, um alle Standarddateizuordnungen wiederherzustellen.
Scrollen Sie in Einstellungen - Apps - Standard-Apps nach unten zur Schaltfläche Zurücksetzen auf der rechten Seite. Klicken Sie darauf, um die Standardsystemzuordnungen wiederherzustellen.
Jetzt wissen Sie genug, um bevorzugte Apps in Windows 10 zu konfigurieren.