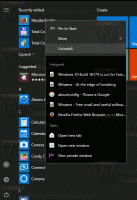Aktivieren Sie die Tab-Suchfunktion in Microsoft Edge
So aktivieren Sie die Tab-Suche in Microsoft Edge
Microsoft verbessert ständig die Tab-Verwaltung im Edge-Browser. Nach dem scrollbare Tab-Strip-Funktion, haben die Edge-Entwickler die neue Tab-Suchfunktion aktiviert, mit der Sie schnell einen geöffneten Tab im aktuellen Browserfenster finden können.
Wenn Sie derzeit mehrere Registerkarten öffnen, wird deren Breite verringert, bis Sie nur noch das Symbol sehen können. Weitere sich öffnende Registerkarten lassen das Symbol ebenfalls verschwinden. Dies macht es schwierig, schnell zu einer bestimmten Registerkarte zu gelangen. In Ergänzung zu Registerkartengruppenfunktion, kann die neue Tab-Suchfunktion in dieser Situation helfen.
Die Tab-Suchfunktion zeigt ein Flyout in der Edge-Tableiste an, mit dem Sie Ihre aktuell geöffneten Tabs durchsuchen können. Es ist wirklich nützlich, wenn Sie schnell eine bestimmte Registerkarte unter den aktiven Registerkarten finden müssen, die in Ihrer Edge-Sitzung geöffnet sind. Dies wird direkt von Google Chrome geerbt, das kürzlich das ähnliche erhalten hat Tab-Suchoption.
In diesem Beitrag erfahren Sie, wie Sie die Tab-Suchfunktion in Microsoft Edge.
So aktivieren Sie die Tab-Suchfunktion in Microsoft Edge
- Schließen Sie den Edge-Browser, wenn Sie ihn geöffnet haben.
- Klicken Sie mit der rechten Maustaste auf die Verknüpfung, z. auf dem Desktop oder einer anderen Verknüpfung, die Sie haben.
- Auswählen Eigenschaften aus dem Kontextmenü mit der rechten Maustaste.
- In Eigenschaften, modifiziere den Ziel Textfeld, indem Sie das folgende Argument hinzufügen:
--enable-features=TabSearch. Versetzen Sie es mit einem Leerzeichen, z.B. zuerst ein Leerzeichen hinzufügen nachmsedge.exeum so etwas zu bekommen:"msedge.exe" --enable-features=TabSearch. - Klicke auf Anwenden und OK.
- Starten Sie Edge mit der geänderten Verknüpfung.
Du bist fertig. Sie haben gerade die Tab-Suchfunktion in Microsoft Edge aktiviert.
Die in Microsoft Edge aktivierte Tab-Suchfunktion
So verwenden Sie die Option Tab Search.
So verwenden Sie die Tab-Suchfunktion in Microsoft Edge
Nachdem Sie den Browser mit der geänderten Verknüpfung gestartet haben, finden Sie eine neue Registerkartenleiste mit Abwärtspfeil. Wenn Sie darauf klicken, öffnen Sie ein Such-Popup, in dem Sie einen Tab eingeben und anhand seines Titels oder seiner URL suchen können.
Alternativ können Sie die Strg + Schicht + EIN Tastenkombination zum Öffnen des Such-Flyouts.
Um die Tab-Suchfunktion in Microsoft Edge zu verwenden, gehen Sie wie folgt vor.
- Klicken Sie in der Adressleiste auf die Schaltfläche mit dem Dropdown-Pfeil.
- Drücken Sie alternativ die
Strg+Schicht+EINTastenkombinationen. - Geben Sie im Flyout für die Registerkartensuche den Titel oder die URL einer Registerkarte ein, die Sie suchen möchten.
- Sobald die Registerkarte im Suchergebnis angezeigt wird, klicken Sie darauf, um sie direkt zu öffnen.
- Schließlich gibt es eine Kreuzschaltfläche (x), die angezeigt wird, wenn Sie mit der Maus über die Registerkarte in der Liste fahren. Ein Klick darauf schließt die Registerkarte.
- Um das Flyout der Registerkarte Suche zu schließen, drücken Sie die
EscTaste.
Zusammenfassung
Die Möglichkeit, nach einer Registerkarte zu suchen, ist eine schöne Ergänzung Ihres Browsers und kann Ihnen Zeit sparen. Es fügt eine großartige Option hinzu, um schnell zu jedem geöffneten Tab zu springen, solange Sie sich an seinen Namen erinnern. Dies ist besonders nützlich für Benutzer, die schnell tippen und häufig Tastenkombinationen verwenden.
Zum jetzigen Zeitpunkt ist die Tab-Suchfunktion in der Dev-Version von Edge verfügbar. Es wird bald die stabile Version des Edge-Browsers treffen.