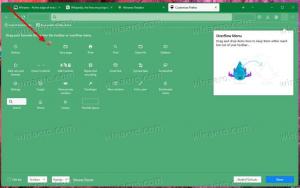So fügen Sie Ausführen hinzu oder ändern das Kontextmenü für PS1-Dateien
So fügen Sie hinzu Ausführen oder ändern Kontextmenü für PS1-Dateien in Windows 10, mit dem Sie schnell ausführen und bearbeiten können. Klicken Sie einfach mit der rechten Maustaste auf eine PS1-Datei und wählen Sie eine der Optionen aus, um sie entweder mit PowerShell oder PowerShell 7 auszuführen, starten Sie sie mit Ihrer bevorzugten Skriptsprachenversion und mehr.
Werbung
PowerShell ist ein Befehlszeilenprozessor und eine Skriptsprache für fortgeschrittene Benutzer. Es bietet eine Vielzahl von Optionen, darunter integrierte Cmdlets für fast alles in Windows, die Möglichkeit, eigene Funktionen und Module zu erstellen. Außerdem kann PowerShell mit .NET-Klassen, Wrappern und Funktionen erweitert werden, was einfach beeindruckend ist. Sobald Sie PowerShell erlernt haben, können Sie Ihre Automatisierungsfähigkeiten auf zuvor unerreichbare Höhen heben.
Das kaskadierende Kontextmenü, das wir hinzufügen werden, bringt die folgenden Befehle in das Kontextmenü der PS1-Datei.
- Mit PowerShell ausführen
- Mit PowerShell als Administrator ausführen
- Ausführen mit PowerShell 7
- Mit PowerShell 7 als Administrator ausführen
- In PowerShell ISE öffnen
- In PowerShell ISE als Administrator öffnen
- In PowerShell ISE öffnen (x86)
- In PowerShell ISE (x86) als Administrator öffnen
- Im Editor öffnen
- Im Editor als Administrator öffnen
Siehe den folgenden Screenshot.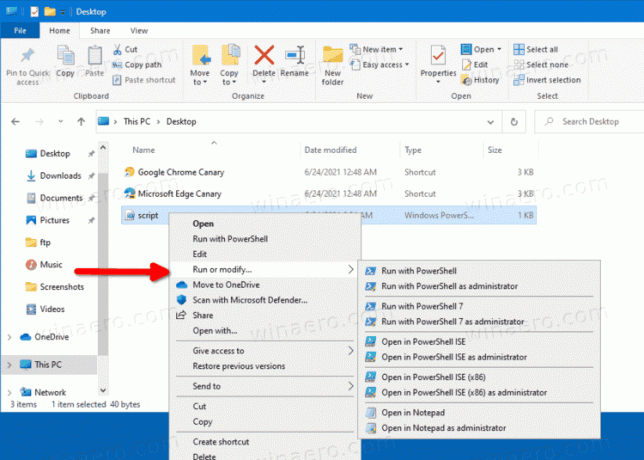
In diesem Beitrag erfahren Sie, wie Sie das PowerShell-Kaskadierungsmenü für PS1-Dateien in Windows 10 hinzufügen oder entfernen. Führen Sie die folgenden Schritte aus, um es hinzuzufügen oder zu entfernen.
Ausführen hinzufügen oder Kontextmenü für PS1-Dateien ändern
- Herunterladen dieses ZIP-Archiv.
- Entpacken Sie es in einen beliebigen Ordner Ihrer Wahl.
- Doppelklicken Sie auf die Datei 01_Lauf hinzufügen, um das kaskadierende Kontextmenü für Ps1-Dateien zu ändern.reg um es zusammenzuführen und das Menü hinzuzufügen.
- Wenn Sie haben PowerShell 7 installiert haben und es zum selben Menü hinzufügen möchten, doppelklicken Sie auf 02_PowerShell 7-Einträge hinzufügen.reg. Die Rückgängig-Optimierung ist
03_Entferne PowerShell 7-Einträge.reg. - Schließlich, wenn Sie möchten, dass das Menü nur erscheint, wenn Sie Umschalt + Rechtsklick eine PS1-Datei, wenden Sie die 0. an4_Cascading PowerShell-Kontextmenü mit Umschalttaste anzeigen.reg Datei. Die Rückgängig-Datei ist 05_Kontextmenü für kaskadierende PowerShell anzeigen normal.reg.
Du bist fertig. Die Änderungen werden sofort live geschaltet.
Wenn Sie jedoch mit dem gerade hinzugefügten Menü nicht zufrieden sind, enthält das ZIP-Archiv eine Rückgängig-Datei. Sie müssen auf das doppelklicken Entfernen Sie PowerShell Cascading Context Menu.reg Datei, um sie sofort zu entfernen.
Das ist es.