So erhalten Sie Windows 10 nach dem 29. Juli 2016 kostenlos
Das kostenlose Windows 10-Upgrade-Angebot für Benutzer von Windows 7 und Windows 8, das von Microsoft mit fast jedem Update-Batch berüchtigt erzwungen wird, endet dieses Jahr am 29. Juli. Danach müssen Benutzer, die sich für den Wechsel zu Windows 10 entscheiden, Geld für die Lizenz zahlen. Wenn Sie jetzt noch nicht bereit für Windows 10 sind, aber für die Zukunft eine kostenlose Lizenz haben möchten, falls Sie Ihre Denken Sie daran, hier ist ein sehr einfacher Trick, den Sie ausführen können, um eine Windows 10-Lizenz zu erhalten, aber weiterhin Windows 7 oder 8.1 zu verwenden.
Werbung
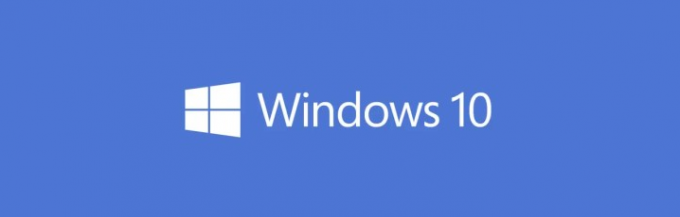 Bevor Sie fortfahren, müssen Sie zwei Dinge wissen. Sie müssen wissen, wie Sie Windows 7 oder 8.1 im Falle einer Einzelhandelskopie auf Ihrem aktuellen Computer sauber installieren. Wenn Ihre Windows 7/8-Edition eine OEM-Lizenz ist (sie war auf Ihrem PC vorinstalliert, dann müssen Sie wissen, wie Sie das Tool zum Zurücksetzen auf die Werkseinstellungen Ihres PC-Herstellers starten, um das Standardsystem wiederherzustellen es.
Bevor Sie fortfahren, müssen Sie zwei Dinge wissen. Sie müssen wissen, wie Sie Windows 7 oder 8.1 im Falle einer Einzelhandelskopie auf Ihrem aktuellen Computer sauber installieren. Wenn Ihre Windows 7/8-Edition eine OEM-Lizenz ist (sie war auf Ihrem PC vorinstalliert, dann müssen Sie wissen, wie Sie das Tool zum Zurücksetzen auf die Werkseinstellungen Ihres PC-Herstellers starten, um das Standardsystem wiederherzustellen es.
Eine andere Sache, die Sie wissen müssen, ist, dass die kostenlose Windows 10-Lizenz, die Sie erhalten, an den Computer gebunden ist, auf dem Sie ein Upgrade durchführen. Wenn Sie Ihre Hardware ändern, müssen Sie eine weitere Lizenz von Windows 10 kaufen. Behalte dies im Kopf.
Um eine kostenlose Windows 10-Lizenz zu erhalten, müssen Sie Folgendes tun.
- Wenn Sie einen Desktop-PC verwenden, auf dem Sie wahrscheinlich einige Komponenten in Zukunft aktualisieren oder ersetzen werden, aktualisieren Sie sie jetzt. Sobald dies erledigt ist, vermeiden Sie potenzielle Lizenzprobleme in Windows 10, die durch einen Hardwarewechsel auftreten.
- Erstellen Sie mit der Datenträgerverwaltung (Menü Win+X) eine leere Partition auf Ihrer Festplatte. Dann installieren Windows 10 Version 1511 (Build 10586) heruntergeladen von Microsoft oder mit dem Media Creation Tool. Sie können Ihren Windows 7- oder Windows 8.1-Produktschlüssel im Setup von Windows 10, Version 1511, verwenden. Wenn Sie bereits über Setup-Dateien für Windows 10 Build 10586 verfügen, können Sie eine normaler bootfähiger USB-Stick oder ein bootfähiger UEFI-USB-Stick.
Laden Sie ISOs von Microsoft und dem Media Creation Tool herunter
- Wenn Sie nicht über genügend Speicherplatz verfügen, um eine separate Partition zu erstellen, schließen Sie ein externes Laufwerk an und erstellen Sie nach Möglichkeit eine vollständige Systemabbildsicherung der installierten Windows 7- oder 8-Kopie auf Ihrem PC. Eine Systemabbildsicherung kann durchgeführt werden, indem C:\Windows\system32\sdclt.exe als Administrator gestartet wird. Fortgeschrittene Benutzer von Windows 8, die mit der Befehlszeile vertraut sind, können mit recimg.exe auch ein Image erstellen, das installierte Apps enthält. Wenn Sie nicht über genügend Speicherplatz verfügen, um ein vollständiges Backup zu erstellen, ist es eine gute Idee, zumindest Ihre persönlichen Datendateien und Einstellungen zu sichern.
Es gibt auch viele Lösungen von Drittanbietern, um das Backup durchzuführen: Sie können ein kommerzielles Tool verwenden wie Acronis True Image oder kostenlose Tools wie Aomei Backupper oder EaseUS Todo Free, die extrem schnell. Oder Sie können Tools aus dem Windows Assessment and Deployment Kit verwenden – eine Suche im Internet zeigt Ihnen, wie Sie mit DISM ein Image des installierten Betriebssystems erfassen. Die Optionen der Backup-Software sind auf der Windows-Plattform endlos. Die Sicherung ist nur ein Vorsichtsschritt, damit Sie Ihre Kopie von Windows und seinen Apps wiederherstellen können. - Installieren Sie nun Windows 10 und geben Sie den Produktschlüssel Ihres bereits installierten Windows-Betriebssystems ein. Sehen Dieser Beitrag um zu erfahren, wie Sie Ihren Produktschlüssel anzeigen. Windows 10 Build 10586 (Version 1511 oder TH2) akzeptiert Produktschlüssel von Windows 8 und Windows 7. Wenn Sie keine separate Partition haben, aktualisieren Sie einfach auf Windows 10, wenn Sie dazu aufgefordert werden, oder führen Sie das Installationsprogramm von Windows 7 oder Windows 8 aus.
- Stellen Sie sicher, dass Windows 10 auf Ihrem PC aktiviert ist. PCs, die von Windows 7 oder 8 aktualisiert wurden, sind zur Aktivierung mit. berechtigt digitale Berechtigung.
Das ist es. Dies ist der wichtige Schritt - um sicherzustellen, dass Windows 10 aktiviert ist. Danach können Sie es sofort von seiner Partition löschen und die zuvor installierte Version von Windows 7 oder 8 wiederherstellen. Einzelhandelskopien von Windows 7 oder 8 können einfach wieder sauber installiert werden. Wenn Ihr Windows 7 oder 8 eine OEM-Lizenz war, wird Ihr PC mit einer Wiederherstellungspartition oder einem Tool zum Zurücksetzen auf die Werkseinstellungen geliefert.
Wenn Sie nach dem 29. Juli 2016 auf Windows 10 umsteigen, installieren Sie es einfach auf derselben Hardware, OHNE einen Produktschlüssel einzugeben. Es wird automatisch installiert und aktiviert, da es zuvor einmal auf derselben Hardware aktiviert wurde.
Diese Methode sollte funktionieren, solange Microsoft sein Versprechen hält, Windows 10-Lizenzen einzuhalten, die durch digitale Berechtigung erworben wurden.


