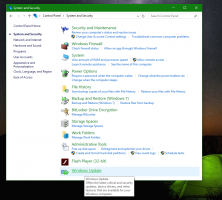So sperren Sie ein mit BitLocker verschlüsseltes Laufwerk in Windows 10
So sperren Sie ein mit BitLocker verschlüsseltes Laufwerk in Windows 10
Windows 10 ermöglicht die Aktivierung von BitLocker für abnehmbar und feste Laufwerke (Laufwerkpartitionen und interne Speichergeräte). Es unterstützt den Schutz mit einer Smartcard oder einem Kennwort. Sie können auch nach fahren automatisch entsperren wenn Sie sich bei Ihrem Benutzerkonto anmelden. Sobald Sie das Laufwerk entsperren, steht sein Inhalt zum Lesen und Schreiben zur Verfügung.
Werbung
BitLocker wurde erstmals in Windows Vista eingeführt und existiert noch in Windows 10. Es wurde ausschließlich für Windows implementiert und hat keine offizielle Unterstützung für alternative Betriebssysteme. BitLocker kann das Trusted Platform Module (TPM) Ihres PCs verwenden, um seine Verschlüsselungsschlüssel-Geheimnisse zu speichern. In modernen Windows-Versionen wie Windows 8.1 und Windows 10 unterstützt BitLocker hardwarebeschleunigte Verschlüsselung, wenn bestimmte Voraussetzungen erfüllt sind (das Laufwerk muss dies unterstützen, Secure Boot muss aktiviert sein und vieles mehr Bedarf). Ohne Hardwareverschlüsselung wechselt BitLocker zur softwarebasierten Verschlüsselung, sodass die Leistung Ihres Laufwerks beeinträchtigt wird. BitLocker in Windows 10 unterstützt a
Anzahl der Verschlüsselungsmethoden, und unterstützt das Ändern einer Verschlüsselungsstärke.
Hinweis: In Windows 10 ist die BitLocker-Laufwerkverschlüsselung nur in den Versionen Pro, Enterprise und Education verfügbar Ausgaben. BitLocker kann das Systemlaufwerk verschlüsseln (das Laufwerk, auf dem Windows installiert ist) und interne Festplatten. Die BitLocker To Go Funktion ermöglicht den Schutz von Dateien, die auf einem Wechseldatenträger, beispielsweise ein USB-Flash-Laufwerk. Der Benutzer kann configurieren die Verschlüsselungsmethode für BitLocker.
Normalerweise sollten Sie Windows 10 neu starten, um alle mit BitLocker verschlüsselten Laufwerke zu sperren. Möglicherweise müssen Sie auch die Laufwerk automatisch entsperren Funktion, um sie gesperrt zu halten. Windows 10 enthält keine GUI-Option zum Sperren des Laufwerks. Glücklicherweise können Sie Ihre BitLocker-geschützten Laufwerke über die Konsole sperren. In diesem Fall ist kein Neustart erforderlich.
Um ein mit BitLocker verschlüsseltes Laufwerk in Windows 10 zu sperren,
- Öffne ein neues Eingabeaufforderung als Administrator (erhöht).
- Geben Sie den folgenden Befehl ein oder fügen Sie ihn ein:
manage-bde -lock.: -ForceDismount - Ersatz mit dem tatsächlichen Laufwerksbuchstaben des Laufwerks, das Sie sperren möchten. Zum Beispiel:
manage-bde -lock E: -ForceDismount.
- Du bist fertig.
Du kannst jetzt Überprüfen Sie den BitLocker-Verschlüsselungsstatus für den Antrieb.
Alternativ können Sie PowerShell verwenden.
Entsperrt sperren BitLocker-Verschlüsseltes Laufwerk in PowerShell
- Alternativ öffnen PowerShell als Administrator.
- Geben Sie den folgenden Befehl ein und führen Sie ihn aus:
Lock-BitLocker-MountPoint ".:" -ForceDismount - Ersatz mit dem tatsächlichen Laufwerksbuchstaben des Laufwerks, das Sie sperren möchten. Zum Beispiel:
Lock-BitLocker -MountPoint "E:" -ForceDismount.
Du bist fertig!
Du kannst jetzt Überprüfen Sie den BitLocker-Verschlüsselungsstatus für den Antrieb.
Das ist