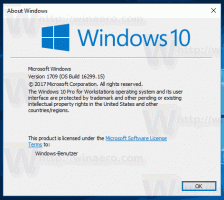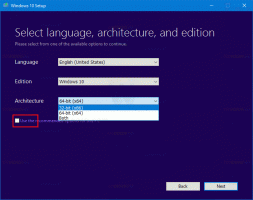Sichern und Wiederherstellen von Drahtlosnetzwerkprofilen in Windows 10
In Windows 10 ist es möglich, ein Backup Ihrer drahtlosen Netzwerkkonfiguration zu erstellen. Dazu gehören autorisierte SSIDs, gespeicherte Passwörter und andere Informationen zu drahtlosen Netzwerkprofilen, die auf Ihrem PC gespeichert sind, wie z. B. die verwendete Authentifizierung. Alle diese Informationen werden in einer Datei gespeichert, sodass Sie Ihre drahtlose Verbindungskonfiguration nach der Neuinstallation von Windows 10 schnell aus dieser Datei wiederherstellen können.
Erstellen Sie ein Backup von Wireless-Profilen in Windows 10
Zu Backup Ihrer drahtlosen Netzwerkkonfiguration in Windows 10, müssen Sie Folgendes tun:
- Öffne ein erhöhte Eingabeaufforderung.
- Zunächst ist es eine gute Idee, zu sehen, welche drahtlosen Profile Sie in Windows 10 gespeichert haben. Geben Sie den folgenden Befehl ein:
netsh wlan Profile anzeigen
In meinem Fall gibt es nur ein WLAN-Profil namens "SSID01":
- Sichern alle Profile auf einmal, geben Sie das folgende ein:
netsh wlan export profile key=clear folder=C:\wifi
Ersetzen Sie den Ordner path=C:\wifi durch den Pfad zu dem Ordner, in dem Sie das Backup speichern möchten. Der Ordner sollte vorhanden sein.
Es erstellt XML-Dateien, eine pro Wireless-Profil:Hinweis: Dieser Befehl speichert alle Ihre Wireless-Profile zusammen mit den gespeicherten Passwörtern. Falls Sie ein Backup ohne Passwörter erstellen möchten, lassen Sie einfach den "key=clear"-Teil des Befehls weg, d.h.:
netsh wlan export profile folder=C:\wifi
- Um nur ein einzelnes Wireless-Profil zu sichern, geben Sie den folgenden Befehl ein:
netsh wlan export profile "type_profile_name_here" key=clear folder=c:\wifi
Auch hier können Sie den Parameter "key=clear" weglassen, um das Profil ohne Passwort zu speichern.
Wiederherstellen eines drahtlosen Profils aus einem Backup in Windows 10
Zu Wiederherstellen eines drahtlosen Profils in Windows 10, müssen Sie einen der folgenden Befehle verwenden:
- So stellen Sie das Profil wieder her und machen es nur für den aktuellen Benutzer verfügbar:
netsh wlan Profil hinzufügen filename="c:\wifi\profilename.xml" user=current
Ersetzen Sie "c:\wifi\profilename.xml" durch den tatsächlichen Pfad zur gewünschten Sicherungsdatei, von der Sie wiederherstellen möchten.
- So stellen Sie das Profil wieder her und machen es für alle Benutzerkonten auf dem Windows-PC verfügbar:
netsh wlan Profil hinzufügen filename="c:\wifi\profilename.xml" user=all