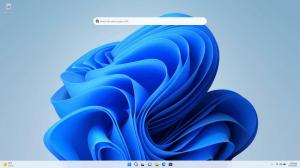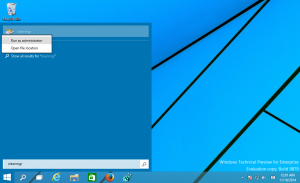Deaktivieren Sie die visuellen Effekte von Fluent Design in Windows 10
Mit dem Windows 10 Fall Creators Update stellte Microsoft seine Vision für die Zukunft des Benutzeroberflächendesigns vor. Das Unternehmen begann, seinen eigenen First-Party-Apps immer mehr Fluent-Design-Elemente hinzuzufügen, darunter das Startmenü, den Rechner, Karten, Store und Groove Music. Wenn Sie mit diesem überarbeiteten Aussehen von Apps nicht zufrieden sind, können Sie es wie folgt nutzen.
Werbung
Fluent Design ist die kommende Benutzeroberfläche von Windows 10, die zuvor unter dem Codenamen "Project NEON" bekannt war. Es ist eine neue Designsprache, die sich auf Einfachheit und Konsistenz zusammen mit coolen Animationen konzentriert. Es fügt dem Rahmen und den Steuerelementen der Universal-App auch die Aero Glass-ähnlichen Effekte von Windows 7 hinzu.
Die wichtigsten Aspekte des Microsoft Fluent Design Systems sind wie folgt.
Material: Eine grafische Lösung, die das "sinnliche und belebende" Gefühl der Materialien nachahmt, aus denen die Dinge um uns herum bestehen.
Bewegung: Eine Reihe von Animationen, die eine Idee zur Interaktion mit neuen UI-Elementen wie dem Öffnen eines App-Menüs vermitteln oder die Aufmerksamkeit des Benutzers auf Steuerelemente und Flyouts lenken, die auf dem Bildschirm erscheinen.
Hell: Weiche Hervorhebungen wichtiger Schaltflächen und Funktionen, um die Aufmerksamkeit des Benutzers zu lenken.
Tiefe: Übergangsanimationen, die den Eindruck erwecken, dass die nächste Datenebene oder -schicht der App geöffnet wird.
Das folgende Beispiel zeigt Fließende Designelemente in den Einstellungen.

Ein weiteres Beispiel ist der moderne Datei-Explorer-App.
Weitere Beispiele sind Groove-Musik und Windows Store.
Diese Effekte basieren auf Transparenz- und Weichzeichnungseffekten in Windows 10. Wenn Sie sie deaktivieren, deaktivieren Sie effektiv das Fluent Design.
So deaktivieren Sie die visuellen Effekte von fließendem Design in Windows 10, Mach Folgendes.
- Öffne das Einstellungen-App.

- Gehen Sie zu Personalisierung -> Farben.
- Deaktivieren Sie rechts die Option Transparenzeffekte.
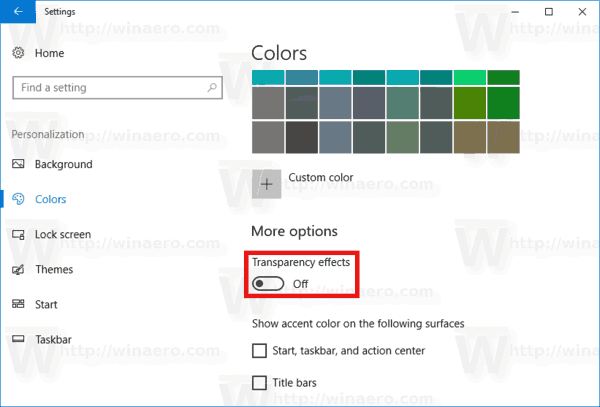
Dadurch werden die Fluent-Design-Bits sofort deaktiviert.
Alternativ können Sie das gleiche mit dem klassischen Applet System Properties tun. Sehen wir uns diese Methode an.
Deaktivieren Sie die visuellen Effekte von Fluent Design in den erweiterten Systemeigenschaften
- Drücken Sie Gewinnen + R Hotkeys auf der Tastatur. Das Dialogfeld Ausführen wird auf dem Bildschirm angezeigt. Geben Sie Folgendes in das Textfeld ein und drücken Sie die Eingabetaste:
SystemeigenschaftenErweitert

- Die erweiterten Systemeigenschaften werden geöffnet. Drücken Sie die Einstellungen Knopf im Leistung Abschnitt über die Fortschrittlich Tab.

- Der folgende Dialog wird geöffnet:
 Oben im Fenster stehen eine Reihe von Voreinstellungen zur Verfügung.Lassen Sie Windows auswählen, was für meinen Computer am besten ist - Das Betriebssystem aktiviert und deaktiviert automatisch einige visuelle Effekte, von denen es feststellt, dass sie auf Ihrer Hardware gut laufen.
Oben im Fenster stehen eine Reihe von Voreinstellungen zur Verfügung.Lassen Sie Windows auswählen, was für meinen Computer am besten ist - Das Betriebssystem aktiviert und deaktiviert automatisch einige visuelle Effekte, von denen es feststellt, dass sie auf Ihrer Hardware gut laufen.
Für bestes Aussehen anpassen - Dadurch werden alle verfügbaren visuellen Effekte aktiviert.
Für optimale Leistung anpassen - Alle visuellen Effekte werden deaktiviert.
Benutzerdefiniert - Auf diese Weise können Sie visuelle Effekte manuell aktivieren oder deaktivieren. Sobald Sie die Kontrollkästchen in der Liste unten ändern, wird diese Option standardmäßig ausgewählt. -
So deaktivieren Sie Fluent Design in Windows 10, kreuze das an Für optimale Leistung anpassen Möglichkeit. Es entfernt das Häkchen aus allen Optionen, die visuelle Effekte aktivieren. Lassen Sie die folgenden Optionen aktiviert, da sie sich nicht auf Animationen beziehen:
- Miniaturansichten anstelle von Symbolen anzeigen
- Durchsichtiges Auswahlrechteck anzeigen
- Fensterinhalt beim Ziehen anzeigen
- Glatte Kanten von Bildschirmschriften
- Verwenden Sie Schlagschatten für Symbolbeschriftungen des Desktops
 Drücken Sie 'Übernehmen', dann 'OK' und schließen Sie alle geöffneten Fenster.
Drücken Sie 'Übernehmen', dann 'OK' und schließen Sie alle geöffneten Fenster.
- Drücken Sie Gewinnen + R Hotkeys auf der Tastatur. Das Dialogfeld Ausführen wird auf dem Bildschirm angezeigt. Geben Sie Folgendes in das Textfeld ein und drücken Sie die Eingabetaste:
Jetzt werden die Fluent Design-Elemente zusammen mit anderen unnötigen visuellen Effekten deaktiviert. Die Benutzeroberfläche des Betriebssystems wird reaktionsschneller sein.