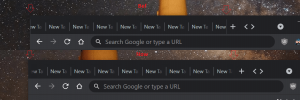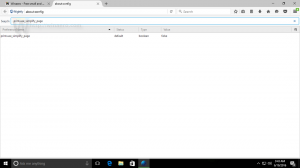Ändern Sie die Tastenkombinationen der Spielleiste in Windows 10
Windows 10 verfügt über eine Game DVR-Funktion, die Teil der Xbox-App war. Ab Windows 10 Creators Update Version 1703 ist es direkt in das Betriebssystem integriert. Es wird mit einer Reihe von Tastenkombinationen geliefert, mit denen Sie die Game Bar-Funktionen verwalten können. Heute werden wir sehen, wie Sie sie anpassen können.
Die Spielleiste war Teil der integrierten Xbox-App in Windows 10. Ab Windows 10 Build 15019 ist es eine eigenständige Option in den Einstellungen. Es bietet eine spezielle grafische Benutzeroberfläche, mit der Sie den Inhalt des Bildschirms aufzeichnen, Ihr Gameplay aufzeichnen und als Video speichern, Screenshots erstellen und so weiter. Aufgenommene Videos werden als .mp4-Datei gespeichert und Screenshots werden als .png-Datei im Ordner gespeichert C:\Benutzer\Ihr Benutzername\Videos\Captures. Die neueste Version von Game Bar basiert auf der Universal Windows Platform (UWP).
Tastenkombinationen für die Spielleiste in Windows 10
Gewinnen + g - Öffnen Sie die Spielleiste, wenn ein Spiel läuft.
Gewinnen + Alt + R - Aufnahme starten oder stoppen.
Gewinnen + Alt + g - Die letzten 30 Sekunden aufzeichnen.
Gewinnen + Alt + Bildschirm drucken - Machen Sie einen Screenshot des laufenden Spiels.
Gewinnen + Alt + B - Sendung starten oder pausieren.
Gewinnen + Alt + w - Kamera in der Sendung anzeigen.
Gewinnen + Alt + m - Mikrofonaufnahme aktivieren oder deaktivieren.
Wenn Sie mit den Standardtastenkombinationen nicht zufrieden sind, können Sie sie wie folgt ändern.
So ändern Sie die Tastenkombinationen der Game Bar in Windows 10
- Öffne das Einstellungen-App.
- Gehen Sie zu Gaming -> Spielleiste.
- Gehen Sie rechts zum Tastatürkürzel Sektion.
- Um einer Aktion eine benutzerdefinierte Verknüpfung zuzuweisen, klicken Sie im Ihre Verknüpfung Box und drücken Sie die gewünschte Tastenfolge.
Das ist es.
Artikel von Interesse
- So legen Sie ein helles oder dunkles Game Bar-Design in Windows 10 fest
- So deaktivieren Sie die Spielleistentipps in Windows 10
- Deaktivieren Sie Game Bar und Game DVR in Windows 10
- So ändern Sie den Spiel-DVR-Aufnahmeordner in Windows 10
- Benachrichtigungen im Spielmodus in Windows 10 aktivieren oder deaktivieren
- So aktivieren Sie den Spielemodus in Windows 10