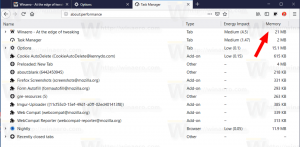So kehren Sie von Windows 11 zu Windows 10 zurück und rollen es zurück
Wenn Sie mit den Änderungen nicht zufrieden sind, können Sie von Windows 11 zu Windows 10 zurückkehren. Befolgen Sie die Schritte in dieser Anleitung, um die vorherige Betriebssystemversion auf Ihrem Computer wiederherzustellen.
Windows 11 ist jetzt öffentlich für alle Benutzer verfügbar, die das neue Betriebssystem auf kompatibler Hardware oder virtuellen Maschinen testen möchten. Während das System viele aufregende Funktionen zu bieten hat, beginnend mit dem erster Vorschau-Build, es kommt auch mit einem umfangreiche Liste veralteter oder entfernter Funktionen.
Leider gibt es auch bekannte Bugs, und etwas steil Hardware-Anforderungen. Es ist nie ratsam, eine Vorabversion von Software auf Ihrem Hauptcomputer auszuführen. Wenn Sie jedoch der Versuchung nachgegeben haben, Windows 11 zu installieren und Ihre Entscheidung jetzt bereuen, ist dieser Artikel da, um Ihnen zu helfen, von Windows 11 zu Windows 10 zurückzukehren.
Was hat sich beim Rollback-Prozess geändert
Das Verfahren ist fast identisch mit dem Rollback von einer neuen Windows 10-Version auf frühere Versionen oder Windows 8.1/8/7. Die einzige Ausnahme besteht darin, dass Microsoft Sie jetzt um weitere Informationen dazu bittet, warum Sie Windows 11 auf Windows 10 zurücksetzen und Sie daran erinnern, Ihre Apps neu zu installieren. Zusätzliches Feedback hilft Microsoft, Windows 11 zu verbessern, bevor es in diesem Jahr veröffentlicht wird. Nehmen Sie sich also eine Minute Zeit, um Feedback zu geben.
Beachten Sie, dass Sie, wenn Sie ein Tablet oder einen Laptop verwenden, es aufladen müssen, bevor Sie Windows 11 deinstallieren.
Wichtig: Wenn Sie von Windows 11 zu Windows 10 zurückkehren, werden Ihre Dateien nicht gelöscht. Wir empfehlen jedoch, wichtige Daten zu sichern, bevor Sie fortfahren.
Gehen Sie wie folgt vor, um von Windows 11 zu Windows 10 zurückzukehren und das neueste Betriebssystem zurückzusetzen.
Zurück zu Windows 10 von Windows 11
- Öffne das Einstellungen-App über das Startmenü oder über die Gewinnen + ich Abkürzung.
- Gehe zu Windows Update > Erweiterte Optionen.
- Drücke den Erholung Artikel.
- In dem Erholung Abschnitt, finden Sie die Vorherige Windows-Version Möglichkeit.
- Drücke den Geh zurück Taste.
- Geben Sie den Grund an, warum Sie Windows 11 auf Windows 10 zurücksetzen möchten. Sie können einfach auswählen Aus anderen Gründen. Klicken Nächste.
- Im nächsten Schritt bietet Microsoft Ihnen an, nach Updates zu suchen. Klicken Nein danke.
- Als Nächstes warnt Microsoft, dass Ihr Computer für einige Zeit nicht zugänglich sein wird, während Sie von Windows 11 zu Windows 10 zurückkehren. Außerdem gehen einige Einstellungen verloren und Sie müssen möglicherweise bestimmte Apps neu installieren. Sichern Sie wie gewohnt immer wichtige Daten, bevor Sie ein Upgrade oder Downgrade von Windows durchführen. Klicken Nächste.
- Bestätigen Sie die Warnung zum Passwort und klicken Sie auf Nächste.
- Klicken Sie abschließend auf die Zurück zum früheren Build Taste. Beachten Sie, dass Ihr PC beim Windows-Insider-Programm registriert bleibt, wenn Sie von Windows 11 zu Windows 10 zurückkehren. Das bedeutet, dass Sie ein neues Windows 11-Build erhalten, sobald es herauskommt. Wenn Sie kein Risiko mehr eingehen möchten, ändern Sie die Programmeinstellungen von Windows Insider, sobald Sie wieder bei Windows 10 sind.
- Warten Sie, bis Windows den Vorgang abgeschlossen hat.
So kehren Sie von Windows 11 zu Windows 10 zurück.