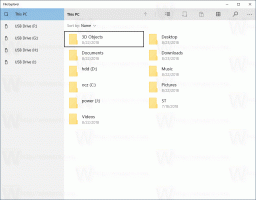Ändern Sie die Funktion der App-Tasten für die Tastatur in Windows 10, 8 und 7
So ändern Sie die Funktion der App-Tasten für die Tastatur in Windows 10, 8 und 7
Einige Tastaturen enthalten eine Reihe zusätzlicher Tasten, mit denen Sie eine Windows-Anwendung starten oder eine bestimmte Aktion ausführen können. Die gebräuchlichsten Tasten sind Rechner, Webbrowser, Mail, Suche. Microsoft-Tastaturen sind dafür bekannt, diese Tasten zu haben, aber nicht nur MS-Tastaturen haben sie. Auch andere Hersteller haben viele Modelle von Multimediatastaturen mit Anwendungstasten im Angebot.
Werbung
Während benutzerdefinierte Tasten oft einen Tastaturtreiber erfordern, kann Windows bestimmte Tasten sofort erkennen. Es ist eine weniger bekannte Funktion des Betriebssystems, dass Sie die Funktion dieser Tasten anpassen können.
Dieser Beitrag zeigt, wie es geht Veränderung was zusätzlich App-Schlüssel tun für die Tastatur in Windows 10, 8 und 7.
App-Tastenaktionen anpassen
Die Schlüssel haben eine Referenz in der Windows-Registrierung. Da ist ein Registrierungszweig dafür:
HKEY_LOCAL_MACHINE\SOFTWARE\Microsoft\Windows\CurrentVersion\Explorer\AppKey\Dort,
Z.B. der Schlüssel HKEY_LOCAL_MACHINE\SOFTWARE\Microsoft\Windows\CurrentVersion\Explorer\AppKey\6 entspricht der "Favorites"-Tastaturtaste, und die Unterschlüssel-Namensnummer 18 ist Rechner.
Unter einem solchen Unterschlüssel können Sie zwei Zeichenfolgenwerte (REG_SZ) erstellen.
-
Verband= ".txt" - Öffnen Sie die Standard-App, die zum Öffnen von Textdateien eingestellt ist. Standardmäßig ist es Notepad. -
ShellExecute="C:\windows\notepad.exe". Führen Sie die angegebene App aus. In meinem Fall ist es notepad.exe aus dem Systemordner.
Sie können die beiden obigen Werte verwenden, um die Funktion dieser oder dieser zusätzlichen Tastaturtaste zu ändern. Einstellung ShellExecute in eine leere Zeichenfolge deaktiviert die Tastaturtastenaktion, sodass die Schaltfläche nichts tut. Sie können nur ShellExecute verwenden oder Assoziationszeichenfolgenwert (oder keiner davon) für einen Schlüssel. Es ist nicht möglich, sowohl die ShellExecute- als auch die Association-Zeichenfolgenwerte zusammen für einen einzelnen Schlüssel zu verwenden.
Wir werden im Folgenden das Verfahren im Detail überprüfen. Sehen Sie sich jedoch zuerst die App-Schlüsselreferenz an, um die entsprechenden Registrierungsschlüsselnamen für die Tastaturschaltflächen zu erhalten.
Registrierungsschlüsselnamen für Tastatur-App-Schaltflächen
| Taste | Beschreibung |
|---|---|
| 1 | Zurück (Webbrowser) |
| 2 | Weiterleiten (Webbrowser) |
| 3 | Aktualisieren (Webbrowser) |
| 4 | Stopp (Webbrowser) |
| 5 | Suche |
| 6 | Favoriten (Webbrowser) |
| 7 | Web-Startseite (Webbrowser) |
| 8 | Lautstärke stumm schalten |
| 9 | Lautstärke runter |
| 10 | Lautstärke erhöhen |
| 11 | Nächster Titel (Medien) |
| 12 | Vorheriger Track (Medien) |
| 13 | Stopp (Medien) |
| 14 | Pause/Wiedergabe (Medien) |
| 15 | |
| 16 | Medienauswahl |
| 17 | Dieser PC oder mein Computer |
| 18 | Taschenrechner |
| 19 | Bass runter |
| 20 | Bass-Boost |
| 21 | Bass auf |
| 22 | Höhen runter |
| 23 | Höhen erhöhen |
| 24 | Mikrofon stumm schalten |
| 25 | Mikrofon zum Verringern der Lautstärke |
| 26 | Mikrofon zum Erhöhen der Lautstärke |
| 27 | Hilfe |
| 28 | Finden |
| 29 | Neu |
| 30 | Offen |
| 31 | Nah dran |
| 32 | Speichern |
| 33 | |
| 34 | Rückgängig machen |
| 35 | Wiederholen |
| 36 | Kopieren |
| 37 | Schneiden |
| 38 | Paste |
| 39 | Antworten (E-Mail) |
| 40 | Email weiterleiten) |
| 41 | Senden (E-Mail) |
| 42 | Rechtschreibprüfung |
| 43 | Diktat ein-/ausschalten |
| 44 | Mikrofon ein-/ausschalten |
| 45 | Korrekturliste |
| 46 | Medien abspielen) |
| 47 | Pause (Medien) |
| 48 | Aufnahme (Medien) |
| 49 | Schneller Vorlauf (Medien) |
| 50 | Zurückspulen (Medien) |
| 51 | Kanal aufwärts (Medien) |
| 52 | Kanal unten (Medien) |
| 53 | Löschen |
| 54 | 3D spiegeln |
Sehen wir uns nun an, wie Sie die Schlüsselaktion neu definieren. Zum Beispiel werde ich die Rechner-Schaltfläche (Nummer 18) anpassen.
So ändern Sie die Funktion der App-Tasten für die Tastatur in Windows 10, 8 und 7
- Öffne das Registrierungseditor-App.
- Gehen Sie zum folgenden Registrierungsschlüssel.
HKEY_LOCAL_MACHINE\SOFTWARE\Microsoft\Windows\CurrentVersion\Explorer\AppKey\18. Ersetzen18mit der tatsächlichen Nummer für den Schlüssel, den Sie anpassen möchten. - Auf der rechten Seite ändern oder erstellen Sie einen neuen String (REG_SZ)-Wert ShellExecute.

- Legen Sie den vollständigen Pfad zu der App fest, die Sie mit Ihrer Tastaturtaste starten möchten.
- Wenn Sie die Taste deaktivieren möchten, damit sie nichts tut, stellen Sie die ShellExecute Wertdaten in die leere Zeichenfolge.
Du bist fertig. Es ist nichts weiter erforderlich, die Änderung wird sofort wirksam.
Alternativ können Sie einen anderen Wert verwenden, Verband, Anstatt von ShellExecute. Verband kann beliebig eingestellt werden Dateierweiterung, z.B. .TXT, .mp3, .doc, usw., damit die Schaltfläche die Standard-App für diese Dateierweiterung eingestellt. Zum Beispiel für Assoziation = .txt es kann Notepad starten, Microsoft Word für .doc, und Windows Media Player zum .mp3.
So ändern Sie die Funktion von App-Tasten für die Tastatur mit Dateierweiterung
- Öffne das Registrierungseditor-App.
- Gehen Sie zum folgenden Registrierungsschlüssel.
HKEY_LOCAL_MACHINE\SOFTWARE\Microsoft\Windows\CurrentVersion\Explorer\AppKey\18. Ersetzen18mit der tatsächlichen Nummer für den Schlüssel, den Sie anpassen möchten. - Auf der rechten Seite ändern oder erstellen Sie einen neuen String (REG_SZ)-Wert
Verband. - Stellen Sie es auf
.TXTdamit die Schaltfläche die Standard-Texteditor-App öffnet, z. Notizblock. Ersetzen.TXTmit der Dateierweiterung Ihrer Wahl.
- Einstellen der
VerbandWert zuhttpstartet den Standard-Webbrowser. - Einstellen der
VerbandWert zumailtostartet die Standard-Mail-App.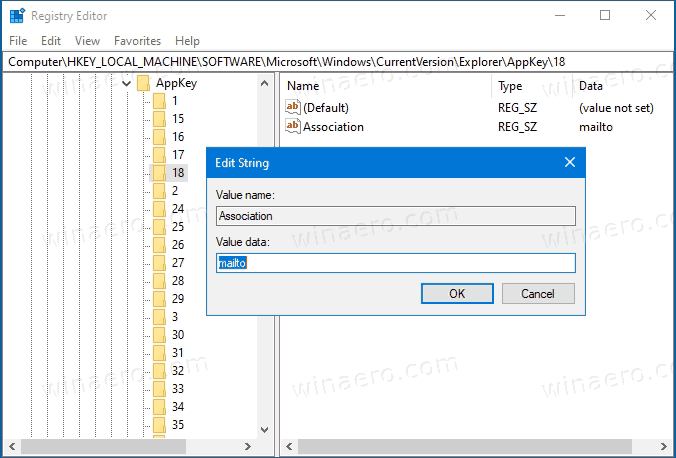
- Die Änderung wird sofort wirksam.
Du bist fertig.
Um Zeit zu sparen, können Sie Winaero Tweaker. Ab Version 0.18, ermöglicht es, zusätzliche Tastaturtasten mit der folgenden GUI neu zu definieren:
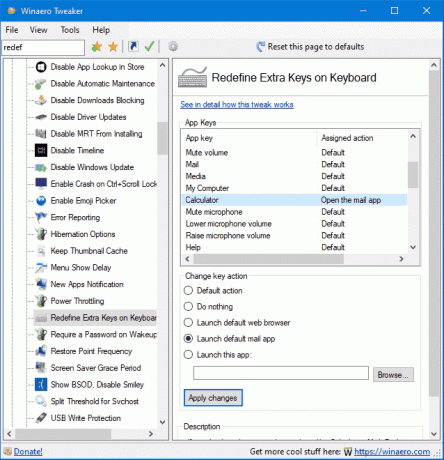
Wenn Sie es verwenden, können Sie die Bearbeitung der Registrierung vollständig vermeiden.
Das ist es.