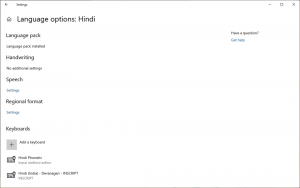Drucker entfernen in Windows 10
Wenn Sie in Windows 10 einen Drucker installiert haben, den Sie nicht mehr verwenden, ist es eine gute Idee, ihn zu entfernen. Dies kann ein freigegebener Drucker sein, auf den nicht mehr zugegriffen werden kann, oder ein physisch getrennter Drucker. Heute werden wir verschiedene Methoden überprüfen, mit denen Sie den installierten Drucker in Windows 10 entfernen können.
Werbung
Um einen Drucker in Windows 10 zu entfernen, müssen Sie mit angemeldet sein ein Administratorkonto. Sie können Ihren Drucker über die Systemsteuerung, Einstellungen, PowerShell, Druckerverwaltung, den klassischen Druckerordner, den Geräte-Manager oder die Power Shell entfernen. Sehen wir uns diese Methoden an.
Wir beginnen mit Einstellungen. Einstellungen ist eine universelle App, die mit Windows 10 gebündelt ist. Es wurde erstellt, um die zu ersetzen klassische Systemsteuerung sowohl für Touchscreen-Benutzer als auch für Desktop-Benutzer mit Maus und Tastatur. Es besteht aus mehreren Seiten, die neue Optionen zum Konfigurieren von Windows 10 zusammen mit einigen älteren Optionen bieten, die von der klassischen Systemsteuerung übernommen wurden. In jeder Version erhält Windows 10 in der Einstellungs-App immer mehr klassische Optionen, die in eine moderne Seite umgewandelt werden. Irgendwann entfernt Microsoft möglicherweise die klassische Systemsteuerung vollständig.
So entfernen Sie einen Drucker in Windows 10, Mach Folgendes.
- Öffne das Einstellungen-App.

- Gehen Sie zu Geräte -> Drucker & Scanner.
- Klicken Sie rechts auf den Drucker, den Sie umbenennen möchten, und klicken Sie dann auf die Schaltfläche Gerät entfernen.

- Bestätigen Sie den Vorgang und Sie sind fertig.
Entfernen eines Druckers über das Bedienfeld
- Öffne den Klassiker Schalttafel App.
- Gehen Sie zu Systemsteuerung\Hardware und Sound\Geräte und Drucker.


- Klicken Sie mit der rechten Maustaste auf den Drucker, den Sie entfernen möchten, und wählen Sie Gerät entfernen aus dem Kontextmenü.

- Bestätigen Sie den Vorgang.
Der Druckerordner
Der Klassiker Drucker Ordner ist in Windows 10 versteckt. Für viele fortgeschrittene Benutzer bietet es eine vertraute GUI. Wenn Ihnen dieser Ordner gefällt, können Sie ihn zum Verwalten Ihrer Drucker verwenden.
- Drücken Sie die Tasten Win + R, um das Dialogfeld Ausführen zu öffnen. Geben Sie den Befehl ein
Shell: PrintersFolderin das Feld Ausführen. - Klicken Sie im Ordner Drucker mit der rechten Maustaste auf den Drucker, den Sie entfernen möchten, und wählen Sie Gerät entfernen aus dem Kontextmenü.

- Bestätigen Sie den Vorgang.
Tipp: Siehe Artikel Erstellen Sie eine Druckerordnerverknüpfung in Windows 10 um mehr über die Shell zu erfahren: PrintersFolder-Befehl.
Entfernen eines Druckers mithilfe der Druckverwaltung
Windows 10 enthält das MMC-Span-In für die Druckerverwaltung, das erweiterte Optionen zum Verwalten Ihrer lokalen und Netzwerkdrucker bietet. Sehen Sichern und Wiederherstellen von Druckern in Windows 10. Es kann verwendet werden, um einen Drucker zu entfernen.
- Drücken Sie die Gewinnen + R Tasten auf der Tastatur und Typ
printmanagement.mscin das Feld Ausführen.
- Wählen Sie auf der linken Seite der Druckerverwaltung Druckerserver und erweitern Sie es zum lokalen Druckserver-Element.

- Klicken Sie auf die Drucker Artikel auf der linken Seite.
- Klicken Sie im mittleren Bereich des Snap-Ins mit der rechten Maustaste auf den Drucker, den Sie entfernen möchten, und wählen Sie Löschen aus dem Kontextmenü.

- Bestätigen Sie den Vorgang.
Verwenden des Geräte-Managers
- Drücken Sie Gewinnen + x Tasten zusammen auf der Tastatur und klicken Sie auf Geräte-Manager.

Tipp: Du kannst Anpassen des Win + X-Menüs von Windows 10.
- Suchen Sie in der Gerätestruktur Ihren Drucker unter Druckwarteschlangen.
- Klicken Sie mit der rechten Maustaste darauf und wählen Sie Gerät deinstallieren aus dem Kontextmenü.

- Klicken Sie im nächsten Dialog auf die Schaltfläche Deinstallieren um den Vorgang zu bestätigen.

Entfernen eines Druckers mit PowerShell
- Öffnen Sie PowerShell als Administrator. Tipp: Sie können Kontextmenü "PowerShell als Administrator öffnen" hinzufügen.
- Geben Sie den folgenden Befehl ein oder kopieren Sie ihn und fügen Sie ihn ein:
Get-Drucker | Format-Tabellenname, freigegeben
Der Befehl druckt eine Tabelle mit Ihren Druckern und ihrem Freigabestatus.
- Geben Sie den folgenden Befehl ein:
Remove-Printer -Name "Druckername". Ersetzen Sie den Abschnitt "Druckername" durch den tatsächlichen Namen des Druckers, den Sie entfernen möchten.
Mit printui.exe
Windows 10 wird mit einem speziellen Tool, printui.exe, geliefert, das die Möglichkeit bietet, Drucker über eine Befehlszeile zu verwalten. Dies ist besonders nützlich, wenn Sie einen Drucker mithilfe eines Anmeldeskripts oder eines geplanten Ereignisses zu einer Benutzergruppe hinzufügen oder daraus entfernen.
Um einen Drucker mit printui.exe zu entfernen, führen Sie den Befehl als Administrator aus:
printui.exe /dl /n "Microsoft Print to PDF"
Ersetzen Sie "Microsoft Print to PDF" durch den tatsächlichen Namen des Druckers, den Sie entfernen möchten.
Mehr darüber lernen printui.exe, press die Gewinnen + R Tasten auf der Tastatur und geben printui /? in das Feld Ausführen.


Das ist es!
In Verbindung stehende Artikel:
- Drucker umbenennen in Windows 10
- Freigegebenen Drucker in Windows 10 hinzufügen
- So geben Sie einen Drucker in Windows 10 frei
- Sichern und Wiederherstellen von Druckern in Windows 10
- Öffnen Sie die Druckerwarteschlange mit einer Verknüpfung in Windows 10
- Standarddrucker in Windows 10 festlegen
- So verhindern Sie, dass Windows 10 den Standarddrucker ändert
- Öffnen Sie die Druckerwarteschlange in Windows 10
- Erstellen Sie eine Druckerordnerverknüpfung in Windows 10
- Löschen Sie festgefahrene Jobs aus der Druckerwarteschlange in Windows 10
- Erstellen Sie eine Verknüpfung zu Geräten und Druckern in Windows 10
- Kontextmenü für Geräte und Drucker in Windows 10 hinzufügen
- Hinzufügen von Geräten und Druckern zu diesem PC in Windows 10