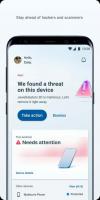Verhindern, dass das Gerät den Computer in Windows 10 aufweckt
Es ist allgemein bekannt, dass verschiedene Hardware Ihren Windows 10-PC aus dem Ruhezustand aufwecken kann. Besonders häufig sind Ihre Netzwerk- (LAN) und Wireless-LAN-Adapter. Human-Interface-Geräte wie Maus, Tastatur, Fingerabdruck und einige Bluetooth-Geräte können Ihren PC ebenfalls aufwecken. In diesem Artikel erfahren Sie, wie Sie verhindern können, dass ein Gerät Ihren Computer in Windows 10 aufweckt.
Werbung
Zuvor haben wir gelernt, wie man Finden Sie heraus, welche Hardware das Aufwecken Ihres PCs genau unterstützt. Lassen Sie uns mit den folgenden Schritten nach solchen Geräten suchen.
So verhindern Sie, dass ein Gerät den Computer in Windows 10 aufweckt, Mach Folgendes.
- Offen eine erhöhte Eingabeaufforderung.
- Geben Sie den folgenden Befehl ein oder kopieren Sie ihn und fügen Sie ihn ein:
powercfg -devicequery Wake_armed

- Suchen Sie in der Liste das erforderliche Gerät. In meinem Fall möchte ich verhindern, dass die USB-Tastatur mein Gerät aufweckt.
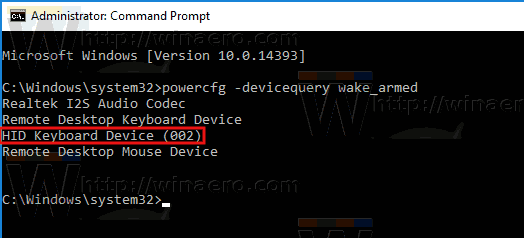
- Um zu verhindern, dass ein Gerät Ihren PC aufweckt, führen Sie den folgenden Befehl aus:
powercfg -devicedisablewake "Gerätename"
Ersetzen Sie den Trank "Gerätename" durch den tatsächlichen Namen Ihres Geräts. In meinem Fall sollte der Befehl wie folgt lauten:
powercfg -devicedisablewake "HID-Tastaturgerät (002)"

Du bist fertig.
Alternativ können Sie Ihr Gerät im Geräte-Manager finden und die entsprechende Option in den Geräteeigenschaften deaktivieren. Hier ist, wie.
- Drücken Sie Gewinnen + x Tasten zusammen auf der Tastatur und klicken Sie auf Geräte-Manager.

Tipp: Du kannst Anpassen des Win + X-Menüs von Windows 10.
- Suchen Sie in der Gerätestruktur Ihr Gerät. Meine USB-Tastatur befindet sich unter "Keyboards".
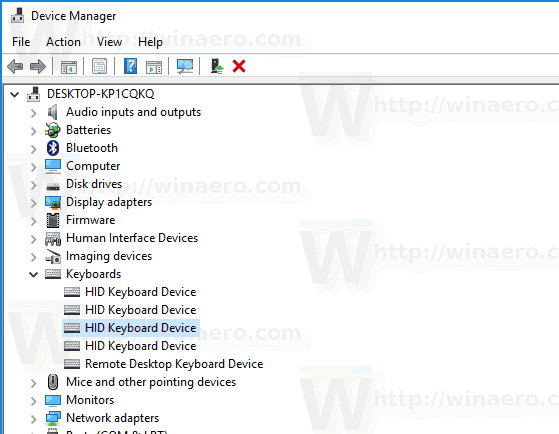
- Doppelklicken Sie auf das Gerät, um seine Eigenschaften zu öffnen.

- Wechseln Sie zum Energieverwaltung Tab.
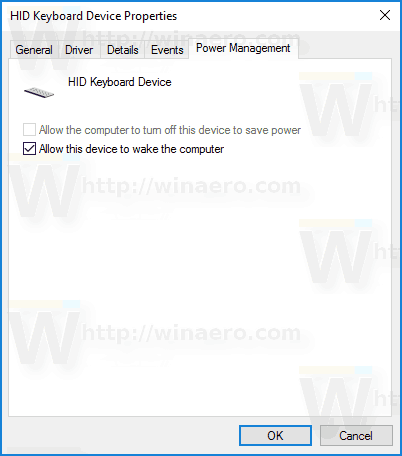
- Deaktivieren Sie das Kontrollkästchen Erlaube diesem Gerät, den Computer zu reaktivieren, und klicken Sie auf die Schaltfläche OK.
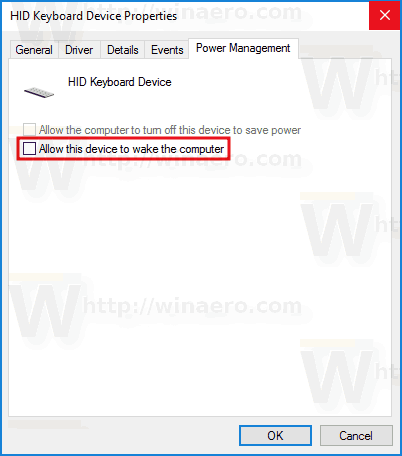
Um die vorgenommene Änderung rückgängig zu machen, können Sie eine der folgenden Optionen verwenden.
- Sie können den folgenden Befehl in der Eingabeaufforderung mit erhöhten Rechten ausführen.
powercfg -deviceenablewake "Gerätename"
- Sie können die Erlaube diesem Gerät, den Computer zu reaktivieren im Geräte-Manager.
Das ist es.