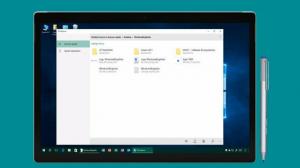Deaktivieren Sie VPN während des Roamings in Windows 10
In diesem Artikel wird erläutert, wie Sie VPN beim Roaming in Windows 10 aktivieren oder deaktivieren. Diese Änderung wirkt sich auf alle Benutzerkonten Ihres Computers aus. Sie können entweder eine Option in den Einstellungen oder eine Registrierungsoptimierung verwenden.
Virtuelle private Netzwerke (VPNs) sind Punkt-zu-Punkt-Verbindungen über ein privates oder öffentliches Netzwerk wie das Internet. Ein VPN-Client verwendet spezielle TCP/IP- oder UDP-basierte Protokolle, sogenannte Tunneling-Protokolle, um einen virtuellen Anruf an einen virtuellen Port auf einem VPN-Server zu tätigen. In einer typischen VPN-Bereitstellung initiiert ein Client eine virtuelle Punkt-zu-Punkt-Verbindung zu einem RAS-Server über das Internet. Der RAS-Server nimmt den Anruf entgegen, authentifiziert den Anrufer und überträgt Daten zwischen dem VPN-Client und dem privaten Netzwerk der Organisation. Siehe die folgenden Artikel:
- So richten Sie eine VPN-Verbindung in Windows 10 ein
- So verbinden Sie sich mit einem VPN in Windows 10
- Entfernen Sie die VPN-Verbindung in Windows 10
- Deaktivieren Sie VPN über eine getaktete Verbindung in Windows 10
So deaktivieren Sie VPN beim Roaming in Windows 10, Mach Folgendes.
- Öffne das Einstellungen-App.
- Gehen Sie zu Klicken Sie auf Netzwerk & Internet -> VPN.
- Auf der rechten Seite finden Sie die Erweiterte Optionen Kategorie.
- Deaktivieren Sie nun die VPN beim Roaming zulassen Option und fertig.
Es gibt eine alternative Möglichkeit, diese Funktion zu aktivieren oder zu deaktivieren. Sie können einen einfachen Registry-Tweak anwenden. Gebrauchsfertige Registrierungsdateien sind unten verfügbar.
Deaktivieren Sie VPN während des Roamings in Windows 10 mithilfe der Registrierung
Du musst als Administrator anmelden bevor Sie fortfahren.
- Öffne das Registrierungseditor-App.
- Gehen Sie zum folgenden Registrierungsschlüssel.
HKEY_LOCAL_MACHINE\SYSTEM\CurrentControlSet\Services\RasMan\Parameters\Config\VpnCostedNetworkSettings
So rufen Sie einen Registrierungsschlüssel auf mit einem klick.
- Auf der rechten Seite ändern oder erstellen Sie einen neuen 32-Bit-DWORD-Wert "NoRoamingNetwork". Setzen Sie ihn auf 1, um die Funktion zu deaktivieren. Andernfalls müssen Sie den Wert löschen oder seine Wertdaten auf 0 setzen.
Hinweis: Auch wenn Sie mit 64-Bit-Windows Sie müssen weiterhin einen 32-Bit-DWORD-Wert erstellen.
Sie können gebrauchsfertige Registrierungsdateien herunterladen, wenn Sie möchten. Verwenden Sie den folgenden Link:
Registrierungsdateien herunterladen
Zusammenhängende Posts
- So trennen Sie ein VPN in Windows 10
- Deaktivieren Sie VPN über eine getaktete Verbindung in Windows 10
- Entfernen Sie die VPN-Verbindung in Windows 10
- So verbinden Sie sich mit einem VPN in Windows 10
- So richten Sie eine VPN-Verbindung in Windows 10 ein