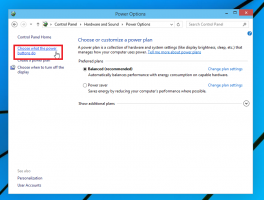Erstellen Sie eine Verknüpfung in Windows 10, um einen Windows 8-ähnlichen Suchbereich zu öffnen
Wenn Sie mit Windows 8 und Windows 8.1 vertraut sind, erinnern Sie sich vielleicht an den Suchbereich, der auf der rechten Seite des Bildschirms angezeigt wurde. Es könnte auch Dateien auf einer Netzwerkfreigabe durchsuchen, wenn Sie folgen dieser Trick hier, die Cortana nicht finden kann! Wenn Sie sich an die Suche in diesem Fenster gewöhnt haben und es in Windows 10 anstelle von Cortana verwenden möchten, gibt es eine gute Nachricht für Sie. Mit einer speziellen Verknüpfung können Sie den Suchbereich wieder zum Leben erwecken.
So sieht der Suchbereich in Windows 10 aus:
Damit es funktioniert, müssen Sie Folgendes tun.
So erstellen Sie eine Verknüpfung in Windows 10, um einen Windows 8-ähnlichen Suchbereich zu öffnen
Sie müssen eine Verknüpfung erstellen, um die Such-App vom Desktop oder von einem anderen gewünschten Ort aus zu starten, indem Sie die folgenden Schritte ausführen:
- Klicken Sie mit der rechten Maustaste auf den leeren Bereich Ihres Desktops und wählen Sie Neu -> Verknüpfung aus dem Kontextmenü.
- Verwenden Sie den folgenden Befehl im Verknüpfungsziel:
%windir%\system32\rundll32.exe -sta {C90FB8CA-3295-4462-A721-2935E83694BA} - Benennen Sie Ihre Verknüpfung nach Belieben. Es ist wahrscheinlich die beste Wahl, es "Suchen" zu nennen.
- Öffnen Sie die Eigenschaften der Verknüpfung und stellen Sie ihr Symbol auf einen relevanten Wert ein. Passende Icons finden Sie in folgenden Dateien:
%windir%\system32\shell32.dll. %windir%\system32\imageres.dll
Du bist fertig. Jetzt können Sie das Cortana-Symbol in der Taskleiste deaktivieren und Ihre Suchverknüpfung anheften.
Um das Suchfeld und das Symbol von Cortana in der Taskleiste zu deaktivieren, klicken Sie mit der rechten Maustaste auf den leeren Bereich in der Taskleiste und wählen Sie Suchen -> Ausgeblendet aus dem Kontextmenü, wie unten gezeigt:
Positionieren Sie die Verknüpfung durch Ziehen an der gewünschten Stelle und Sie sind fertig. Sie können die Desktop-Verknüpfung sogar löschen, da Sie sie nicht mehr benötigen.
Hinweis: Ich habe diesen Trick in der neuesten Insider Preview, Windows 10 Build 14291 ausprobiert. Dort funktioniert es nicht mehr. Aber es funktioniert in dem derzeit veröffentlichten stabilen Windows 10 RTM Build 10240 und Windows 10 Version 1511 Build 10586.