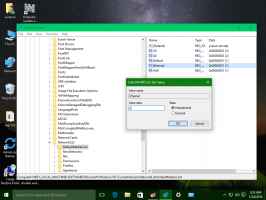So blenden Sie Dateien in Windows 10 schnell ein und aus
Manchmal kann es nützlich sein, einige Dateien oder Ordner aus der Standardansicht des Datei-Explorers auszublenden. In der Vergangenheit hatte Windows eine Reihe von Möglichkeiten, dies zu tun. Dazu gehören klassische Konsolenbefehle aus der DOS-Ära und der Eigenschaftendialog. Neuere grafische Tools werden standardmäßig mit Windows 10 geliefert, um Dateien auszublenden. Sehen wir uns in diesem Artikel alle Möglichkeiten zum Ausblenden von Dateien an.
Die erste Methode beinhaltet den klassischen DOS-Befehl "attrib". Durch Eingabe des folgenden Befehls an der Eingabeaufforderung können Sie das Attribut "hidden" für die Datei "D:\myfile.txt" festlegen:
attrib +h "D:\myfile.txt"
Sobald dies erledigt ist, verschwindet die Datei aus dem Datei-Explorer, wenn versteckte Dateien nicht angezeigt werden.
Der Datei-Explorer bietet eine Option zum Anzeigen versteckter und Systemdateien. Wir werden uns diese Option später ansehen.
Die oben beschriebene Methode eignet sich für Batch-Dateien. Der Datei-Explorer in Windows 10 bietet eine nützlichere Möglichkeit, dasselbe zu erreichen:
- Wählen Sie die erforderlichen Dateien im Datei-Explorer aus. Wenn Sie mit Dateiauswahlkonzepten noch nicht vertraut sind, lesen Sie das folgende Tutorial: So invertieren Sie die Auswahl im Datei-Explorer. Es gilt für Windows 10.
- Wechseln Sie zur Registerkarte Ansicht und klicken Sie auf Ausgewählte Elemente ausblenden Taste.
Das ist es! Die ausgewählten Elemente werden aus dem Datei-Explorer ausgeblendet, es sei denn, Sie haben die Anzeige versteckter Dateien festgelegt.
Was ist nun, wenn Sie die versteckten Dateien wieder anzeigen möchten? Nun, das ist ganz einfach. Aktivieren Sie auf der Registerkarte Ansicht das Versteckte Gegenstände Kontrollkästchen. Die versteckten Dateien werden sofort im Datei-Explorer-Fenster angezeigt. Beachten Sie, wie sie verblasst erscheinen (so wie sie auch erscheinen, wenn Sie sie ausschneiden), weil sie das versteckte Attribut haben:
Um sie wieder einzublenden, wählen Sie die versteckten Dateien aus und klicken Sie erneut auf dieselbe Schaltfläche. Ausgewählte Elemente ausblenden. Wenn Sie diese auswählen, werden Sie feststellen, dass die Schaltfläche "Ausgewählte Elemente ausblenden" bereits gedrückt angezeigt wird.
Nachdem Sie darauf geklickt haben, kehrt die Schaltfläche in den normalen nicht gedrückten Zustand zurück und das versteckte Attribut wird aus allen ausgewählten Dateien entfernt.