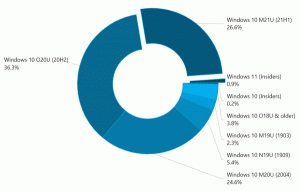Machen Sie Ausführen als immer sichtbar im Kontextmenü in Windows 10
Seit seiner allerersten Version erlaubt Windows NT dem Benutzer, Apps mit anderen Berechtigungen und Anmeldeinformationen als der aktuelle Benutzer zu starten. Damit können Sie als anderer Benutzer eine Batchdatei, eine ausführbare Datei oder sogar ein App-Installationsprogramm starten. In diesem Artikel erfahren Sie, wie Sie die Als anderer Benutzer ausführen Befehl immer sichtbar im Kontextmenü Ihrer Apps und Dateien in Windows 10.
Es gibt zwei Möglichkeiten, einen Prozess als ein anderer Benutzer in Windows 10 auszuführen. Dies kann über das Kontextmenü im Datei-Explorer oder mit einem speziellen Konsolenbefehl erfolgen.
Ich habe sie im folgenden Artikel ausführlich besprochen:
So führen Sie eine App als anderer Benutzer in Windows 10 aus
Diese Fähigkeit ist in einer Vielzahl von Situationen sehr nützlich. Wenn Sie beispielsweise mit einem eingeschränkten Benutzerkonto arbeiten, aber eine App installieren oder ein MMC-Snap-In öffnen müssen wie bei der Datenträgerverwaltung können Sie die erforderliche App unter einem anderen Benutzerkonto mit Administrator ausführen Privilegien. Es ist besonders nützlich, wenn eine App nicht danach fragt
administrative Zugangsdaten und weigert sich einfach zu starten. Ein weiteres gutes Beispiel ist, wenn Sie eine App so konfiguriert haben, dass sie unter einem anderen Benutzerprofil funktioniert, sodass andere Apps und Benutzer keinen Zugriff auf ihre Konfigurationsdaten haben. Dies verbessert die Sicherheit für Apps, die mit sehr sensiblen Daten umgehen.Wenn Sie es vorziehen, Ihre Apps über die Kontextmenümethode als ein anderer Benutzer auszuführen, möchten Sie möglicherweise Zeit sparen und den Befehl dauerhaft hinzufügen, ohne die Umschalttaste gedrückt halten zu müssen. Dies kann mit einem einfachen Registry-Tweak erfolgen.
Um das Menü Als unterschiedlicher Benutzer ausführen in Windows 10 immer sichtbar zu machen, Mach Folgendes.
- Herunterladen dieses ZIP-Archiv. Es enthält die erforderlichen Registrierungsdateien.
- Extrahieren Sie sie an einen beliebigen Ort. Sie können sie direkt auf dem Desktop platzieren.
- Doppelklicken Sie auf die Datei Machen Sie Ausführen als unterschiedlicher Benutzer immer sichtbar.reg.
- Bestätigen Sie die Sicherheitsabfrage, um die Optimierung anzuwenden.
Du bist fertig. Die Als anderer Benutzer ausführen Der Befehl erscheint im Kontextmenü, damit Sie Zeit sparen können. Die Rückgängig-Optimierung ist enthalten, sodass Sie die Standardeinstellungen mit einem Klick wiederherstellen können.
Wie es funktioniert
Die Registrierungsoptimierung entfernt den Zeichenfolgenwert "Erweitert" aus dem Wert unter den folgenden Registrierungsschlüsseln:
HKEY_CLASSES_ROOT\batfile\shell\runasuser. HKEY_CLASSES_ROOT\cmdfile\shell\runasuser. HKEY_CLASSES_ROOT\exefile\shell\runasuser. HKEY_CLASSES_ROOT\mscfile\shell\runasuser. HKEY_CLASSES_ROOT\Msi. Paket\shell\runasuser
Tipp: So rufen Sie einen Registrierungsschlüssel auf mit einem klick.
Diese Optimierung funktioniert unter Windows 10, Windows 8 und Windows 7.
Tipp: Verwenden Sie Winaero Tweaker, um Ihre Zeit zu sparen
Um Zeit zu sparen, können Sie die Winaero Tweaker-App verwenden. Es ermöglicht das Hinzufügen der Als anderer Benutzer ausführen Befehl sowohl in das Startmenü als auch in das Kontextmenü.
Hier können Sie die App herunterladen: Winaero Tweaker herunterladen.
In Verbindung stehende Artikel:
- So führen Sie eine App als anderer Benutzer in Windows 10 aus
- Als anderer Benutzer ausführen zum Startmenü in Windows 10 hinzufügen
- So finden Sie heraus, welcher Benutzer einen Prozess in Windows 10 ausführt
Das ist es.