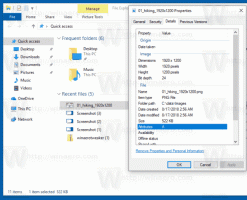Entfernen Sie das Windows 10-Gerät aus dem Microsoft Store-Konto
Wie Sie vielleicht bereits wissen, wird Windows 10 mit einer eigenen Store-App geliefert. Wie Android Google Play hat und es den App Store in iOS gibt, bietet die Microsoft Store-App (ehemals Windows Store) die Möglichkeit, dem Endbenutzer in Windows digitale Inhalte bereitzustellen.
Dank Store lassen sich Apps mit einem Klick installieren und aktualisieren. In neueren Windows 10-Builds Ausgaben wie Windows 10 Pro, Enterprise oder Education erfordern Sie nicht mehr, sich mit einem Microsoft-Konto beim Store anzumelden, um Apps zu installieren. Windows 10 erlaubt auf diese Weise nur die Installation von Freeware-Apps. Leider erfordert die Windows 10 Home Edition immer noch ein aktives Microsoft-Konto für alle unterstützten Vorgänge.
Wenn Sie sich mit Ihrem Microsoft-Konto auf einem neuen Gerät beim Store angemeldet haben, können Sie die Apps installieren, die Sie bereits besitzen (die Sie zuvor auf einem anderen Gerät gekauft haben). Der Microsoft Store speichert zu diesem Zweck die Liste Ihrer Geräte. Sie können Ihre Apps und Spiele auf bis zu 10 Geräten installieren. Musik und Video sind für die Wiedergabe auf vier Geräte beschränkt.
Wenn Sie das Gerätelimit erreicht haben, möchten Sie möglicherweise einige Ihrer Geräte aus der Verknüpfung mit Ihrem Microsoft-Konto entfernen. Hier ist, wie es gemacht werden kann.
So entfernen Sie ein Windows 10-Downloadgerät aus dem Store-Konto, Mach Folgendes.
- Öffnen Sie Ihren bevorzugten Webbrowser und navigieren Sie zur folgenden Seite. Melden Sie sich mit Ihrem Microsoft-Konto an, wenn Sie dazu aufgefordert werden.
- Klicken Sie auf die Entfernen Link neben dem Gerätenamen für das Element, das Sie aus Ihrem Konto entfernen möchten.
- Aktivieren Sie im nächsten Dialog die Option Ich bin bereit, dieses Gerät zu entfernen.
- Klicken Sie auf die Entfernen Taste. Sie sehen die Meldung "Dieser PC ist nicht mehr mit Ihrem Store-Konto verknüpft".
Tipp: Wenn beim Installieren neuer Apps Probleme auftreten oder der Store Apps nicht aktualisiert, kann es hilfreich sein, die Store-App zurückzusetzen. Während Windows mit einem speziellen "wsreset.exe"-Tool, moderne Versionen von Windows 10 bieten eine effizientere und nützlichere Möglichkeit, die App zurückzusetzen. Sehen
So setzen Sie die Microsoft Store-App in Windows 10 zurück
Weitere interessante Artikel:
- Deaktivieren Sie die automatische Videowiedergabe im Microsoft Store
- Verknüpfung zum Suchen nach Store-Updates erstellen in Windows 10
- Installieren Sie Linux-Distributionen aus dem Microsoft Store in Windows 10
- So installieren Sie Schriftarten aus dem Microsoft Store in Windows 10
- Spielen Sie Windows Store-Spiele offline in Windows 10
- Installieren Sie große Apps auf einem anderen Laufwerk mit dem Windows Store in Windows 10
- Ausführen von Windows Store-Apps mit deaktivierter UAC in Windows 10
- Entfernen Sie alle mit Windows 10 gebündelten Apps, aber behalten Sie den Windows Store
- So teilen und installieren Sie Ihre Windows Store-Apps mit anderen Benutzerkonten auf Ihrem PC