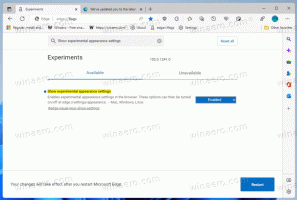Entsperren Sie das Timeout für das Ausblenden des versteckten Displays für den Sperrbildschirm in Windows 10
Seit Windows 8 hat Microsoft Windows zusätzlich zum Anmeldebildschirm, auf dem Sie das Kennwort eingeben, eine Funktion zum Sperren des Bildschirms hinzugefügt. Auch in Windows 10 ist der Sperrbildschirm ein zusätzlicher Bildschirm, der mit einem schicken Hintergrund und einigen nützlichen Informationen wie Uhrzeit und Datum angezeigt wird. Es wird angezeigt, bevor Sie ein Benutzerkonto zum Anmelden auswählen können. Wenn Sie Ihren Computer sperren, sehen Sie erneut den Sperrbildschirm. Wenn der PC gesperrt ist, hat der normale Timeout-Wert für das Ausschalten der Anzeige keine Auswirkung darauf und Sie können den Timeout-Wert nicht festlegen, nach dem der Bildschirm ausgeschaltet wird, während Sie sich im Sperrbildschirm befinden. Es stellte sich heraus, dass es dafür eine versteckte Registrierungseinstellung gibt, und wenn Sie sie aktivieren, wird sie sogar in der Benutzeroberfläche der Systemsteuerung für Energieoptionen aktiviert - dasselbe Fenster, in dem Sie andere energiebezogene Zeitüberschreitungen angeben. Lassen Sie mich Ihnen zeigen, wie.
- Offen Registierungseditor.
- Gehen Sie zu folgendem Schlüssel:
HKEY_LOCAL_MACHINE\SYSTEM\CurrentControlSet\Control\Power\PowerSettings\7516b95f-f776-4464-8c53-06167f40cc99\8EC4B3A5-6868-48c2-BE75-4F3044BE88A7
Tipp: siehe wie Sie mit einem Klick zum gewünschten Registrierungsschlüssel springen.
- Dort finden Sie einen Wert für "Attribute". Es ist standardmäßig gleich 1.
- Das ist es! Danach sehen Sie ein neues Element in den erweiterten Einstellungen des Energiesparplans in der Systemsteuerung für Energieoptionen. Sehen So öffnen Sie die erweiterten Einstellungen eines Energiesparplans direkt in Windows 10.
Vor dem Tweak sah es so aus:
Und nach dem Anwenden des Tweaks erhalten Sie im Abschnitt "Anzeige" einen zusätzlichen Eintrag:
Das "Timeout für die Anzeige der Konsolensperre aus" ist dasjenige, das hinzugefügt wurde. Standardmäßig ist es auf 1 Minute eingestellt, und jetzt können Sie es nach Ihren Wünschen einstellen. Beachten Sie, dass der Wert kleiner sein muss als der Wert „Anzeige drehen nach…“. Andernfalls werden Sie die Änderungen nicht bemerken.
Ich habe für Sie gebrauchsfertige Registrierungsdateien erstellt. Download-Link ist unten.
Laden Sie gebrauchsfertige Registrierungsdateien herunter
Dieser Tweak ist auch anwendbar auf Windows 8 und Windows 8.1.